In der Verwaltung legst Du als Administrator neue Benutzer an oder bearbeitest diese. Dabei vergibst Du Benutzerrechte und definierst, in welchen Arbeitsbereichen und für welche Standorten diese gelten.
1 Benutzerrolle anlegen
2 Benutzer anlegen/löschen
2.1 Rechte
2.2 Arbeitsbereiche
2.3 Standorte
"Benutzer" sind diejenigen Mitarbeitenden, welche mit der Software arbeiten und zum Beispiel Dienstpläne schreiben oder Mitarbeitende anlegen. Für jede dieser Personen legst Du einen eigenen Benutzerzugang an und definierst über die Rechte, Arbeitsbereiche und Standorte, was die Benutzer sehen und bearbeiten können sollen.
Beachte:
Von den Benutzerzugängen zu unterscheiden sind die Personalzugänge. Du kannst jedem Mitarbeiter einen eigenen Personalzugang einrichten, damit dieser zum Beispiel seinen Dienstplan einsehen, den Personalfragebogen ausfüllen oder seinen Urlaub beantragen kann.
Die Benutzerverwaltung erreichst Du unter > Benutzer > Verwaltung > Account > Benutzer. Hier siehst Du alle anlegten Benutzer:
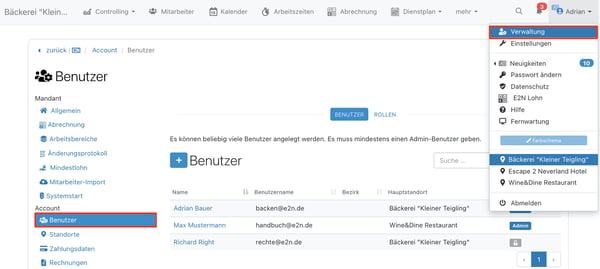
1 Benutzerrolle anlegen
In der Benutzerverwaltung definierst Du "Rollen". Auf diese greifst Du dann entsprechend beim Anlegen von Benutzern zurück und ersparst Dir so das wiederholte Definieren der einzelnen Rechte.
Gehe als Administrator unter > Benutzer > Verwaltung > Account > Benutzer auf den Reiter "Rollen". Hier legst Du über das blaue Plus eine neue Rolle an und bearbeitest vorhandene über den blauen Stift. Innerhalb der Rolle vergibst Du die Rechte.
Fahre mit der Maus über das Schloss-Icon, um Dir die eingestellten Rechte einer Rolle anzusehen:
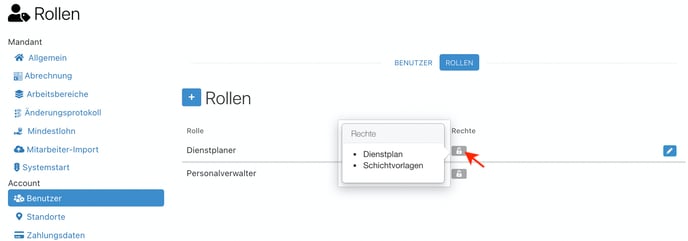
Beachte:
Das Recht "Administrator" definierst Du nicht in einer Rolle, sondern vergibst es bei Bedarf separat.
2 Benutzer anlegen/löschen
Mit einem Klick auf das blaue Pluszeichen legst Du einen neuen Zugang an: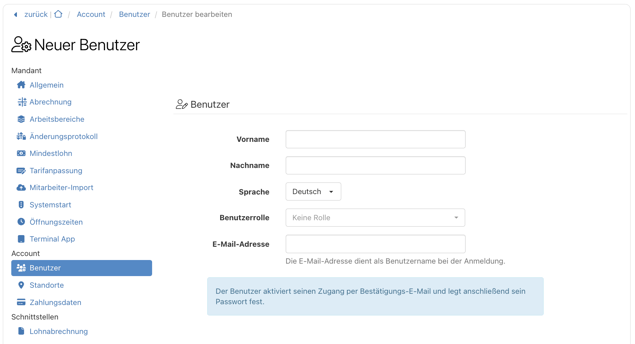
Als Benutzerdaten trägst Du Vornamen, Nachnamen, Sprache und E-Mail-Adresse ein. Achtung, die E-Mail-Adresse ist gleichzeitig der Benutzername beim Login.
Über das Dropdown-Menü "Benutzerrolle" wählst Du die passende aus. Alternativ dazu vergibst Du hier "Keine Rolle" und entscheidest Dich weiter unten für eine individuelle Rechtevergabe.
Nach der Eingabe der Benutzerdaten definierst Du die Rechte des Benutzers, gibst an, in welchen Arbeitsbereichen der Benutzer arbeiten kann und auf welche Standorte er Zugriff hat.
Beachte:
Die Standorte kannst Du erst nach erstmaligem Speichern freigeben.
Um einen Zugang zu löschen, wählst Du ihn in Deiner Benutzerverwaltung aus und löschst ihn am Seitenende über den Papierkorb (siehe nächster Screenshot).
2.1 Rechte
Hast Du dem Benutzer nicht bereits eine Benutzerrolle zugewiesen, musst Du die Rechte individuell definieren, welche der Benutzer im System haben soll:

Die Bedeutung der Rechte findest Du hier.
2.2 Arbeitsbereiche
Unter dem Punkt Arbeitsbereiche definierst Du, auf welche Arbeitsbereiche der Benutzer Zugriff haben soll:
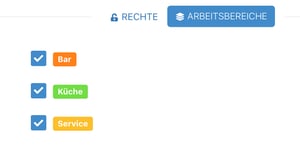
Wenn über e2n mehrere Standorte verwaltet werden, gibst Du an jedem Standort an, für welche Arbeitsbereiche die Rechte des Benutzers gelten sollen.
2.3 Standorte
Nach erstmaligem Abspeichern des Benutzers hakst Du im Reiter "Standorte" an, zu welchen Standorten der Benutzer Zugang haben soll.
Außerdem kannst Du den Hauptstandort des Benutzers ändern, an welchem er beim Login standardmäßig landet:
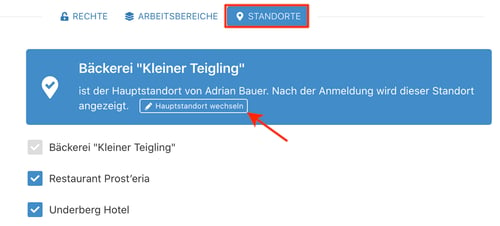
3 Bedeutung der Rechte
|
Rechte |
Beschreibung |
|
Administrator |
Ein Administrator kann die Mandanten verwalten und neue Benutzer anlegen. Er hat alle Rechte und kann alles ändern und bearbeiten. |
|
Einstellungen |
Der Benutzer kann auf den Einstellungsbereich zugreifen. |
|
Tagebuch |
Der Benutzer kann auf das Tagebuch zugreifen. |
|
Auswertung |
Die Rechtevergabe der Auswertungen ist untergliedert in:
Standardmäßig sind alle drei Optionen aktiviert. |
|
Benutzer mit diesem Recht können neue Mitarbeitende anlegen und diese bearbeiten oder deaktivieren. |
|
|
Mitarbeiter (eingeschränkt) |
Benutzern mit eingeschränktem Mitarbeiterrecht ist es nicht möglich, Mitarbeitende anzulegen oder Personalakten an- bzw. abzumelden.
|
|
Im Kalender können Abwesenheiten für Mitarbeitende eingesehen und eingetragen werden. |
|
|
Hier können manuell Arbeitszeiten eingesehen, erfasst sowie verändert werden. Das Recht unterteilt sich in "Arbeitszeiten bearbeiten" - wobei Du festlegst, ob dies an allen Tagen oder nur am aktuellen Tag erfolgen kann - und "Geldbeträge anzeigen". |
|
|
Die Konflikte zeigen alle unvollständigen und in Konflikt stehenden Arbeitszeiten eines Monats auf. |
|
|
Abrechnung |
|
|
Dienstplan |
Der Benutzer kann Dienstpläne und Schichten anlegen sowie Personal für Schichten zuweisen. Mit dem Recht "Automatisches einteilen" kann man den e2n Assistenten zur automatischen Personalplanung nutzen. |
|
Dienstplan |
Der Benutzer kann hier auf den Dienstplan zugreifen, jedoch nur lesen und keine Schichten erstellen oder Mitarbeitenden einteilen. |
|
Schichtvorlagen |
In den Schichtvorlagen werden Umsatzpläne erstellt. Auf Grund eines bestimmten Umsatzes wird ein fester Schichtplan erstellt. |
|
Termine können in den Kalender eingepflegt werden. Diese werden anschließend durch Aktivierung im Filter im Dienstplan angezeigt. |
|
|
Die Statusmail wird jeden morgen um 6 Uhr versendet und gibt die wichtigsten Informationen des gestrigen Tages wieder. |
|
|
3G-Nachweis |
Gib die 3G-Zertifikate Deiner Mitarbeitenden einfach in der Software ein und behalte so den Überblick über deren Gültigkeit. |
|
Aktiviere für diesen Zugang die Funktion Neuigkeiten. |
Alles zum Mandantenwechsel kannst Du hier nachlesen: Mandantenwechsel
