Alle Personalakten auf einen Blick: Einfach und übersichtlich verwaltest Du Deine Mitarbeitenden in der Übersicht des aktuellen Standortes.
1 Ansicht
Die Mitarbeitendenübersicht erreichst Du im großen Menü unter > Mitarbeiter.
Die Übersicht steht Dir in Listen- oder in Kachelansicht zur Verfügung. Switche zwischen beiden ganz rechts in der Werkzeugleiste: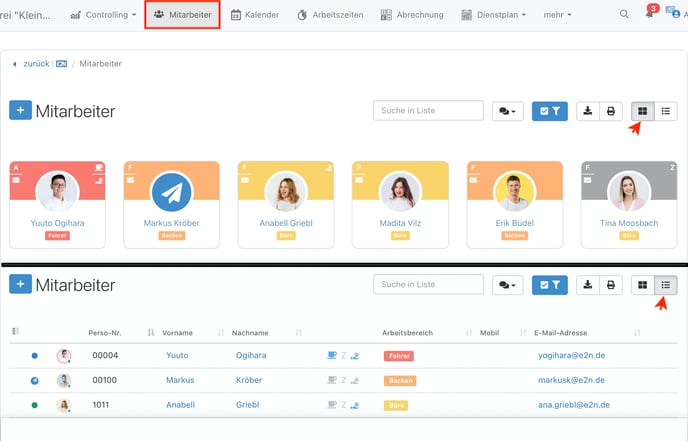
e2n Tipp:
In der Listenansicht sortierst Du die Personalakten individuell per drag & drop. Klicke hierzu auf das Listen-Icon in der Tabellenüberschrift der linken Spalte und verschiebe dann die Mitarbeitenden wie gewünscht:
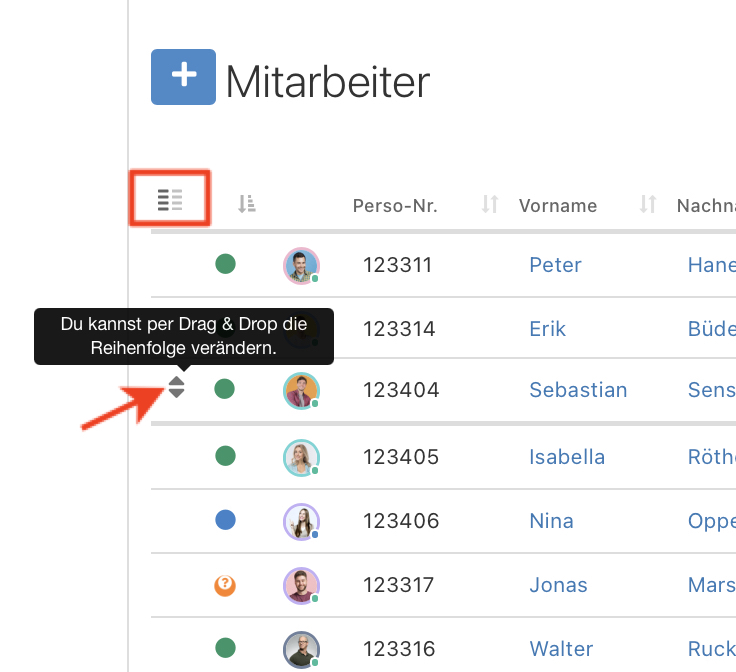
Die hier vorgenommene Sortierung wird zum Beispiel auch in den Dienstplan übernommen.
2 Angezeigte Informationen
Die Listenansicht stellt Dir die wichtigsten Details der Personalakten tabellarisch dar, während die Kachelansicht mit Icons arbeitet und Du Informationen anzeigen lässt, indem Du mit der Maus über ein Icon fährst.
In beiden Ansichten stehen Dir verschiedene Informationen unterschiedlich dargestellt zur Verfügung:
- Mitarbeiter inklusive Anstellungstyp
- grüner Punkt: Festangestellt
- blauer Punkt: Aushilfe
- roter Punkt: externe Personalakte
- gelber Punkt: inaktive Personalakte
- Personalnummer, Vorname, Nachname
- Icons für hinterlegte Einstellungen
- blaue Kaffeetasse: individuelle Pauseneinstellung
-
- blaues Lohn-Icon: Fester Stundenlohn (grau: Gehaltsempfänger)
- zugewiesener Arbeitsbereich
- Mobilfunknummer und E-Mail-Adresse
3 Funktionen
3.1 Personalakten anlegen
Über das blaue Plus oben links legst Du neue Personalakten an.
3.2 Suche
Im Suchfeld gibst Du Personalnummer, Vor- oder Nachnamen, Mobilfunknummer oder E-Mail-Adresse ein und bekommst die Personalakte mit Übereinstimmungen angezeigt.
Beachte:
Auch während Deiner Suche werden die im blauen Filter gesetzten Einschränkungen berücksichtigt.
3.3 Nachricht senden
Klicke auf das Nachrichten-Icon, um an die angezeigten Mitarbeitenden E-Mails und/oder Push-Nachrichten zu versenden.
3.4 Blauer Filter
Mithilfe des blauen Filters entscheidest Du, anhand welcher Kriterien Dir die Mitarbeitenden angezeigt werden.
3.5 Export und Druck
Mit den entsprechenden Icons in der Werkzeugleiste exportierst oder druckst die aktuelle Ansicht.
