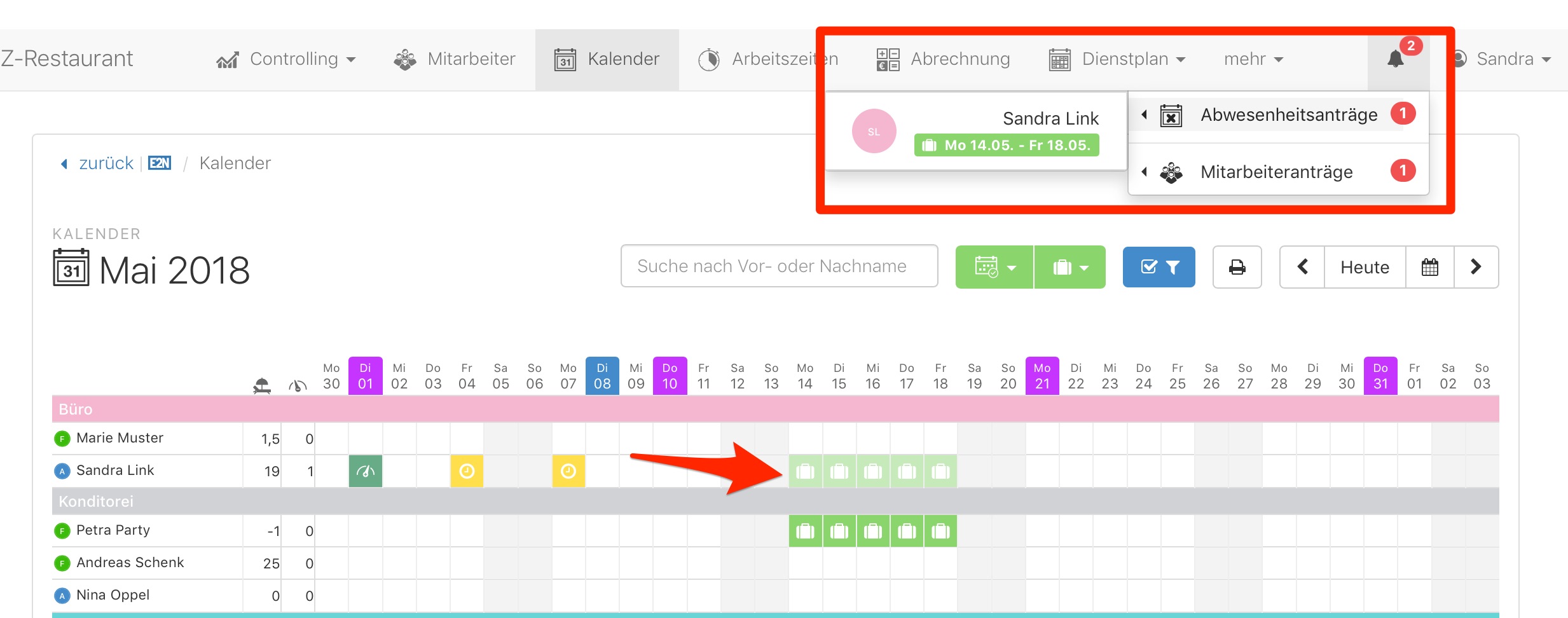Kalender
Urlaubsanträge, Schultage der Auszubildenden oder freie Tage für die Dienstplanung? Im Kalender verwaltest Du alle Abwesenheiten Deiner Mitarbeitenden.
1.2 individueller Kalender - Dienstplanprüfung
2 Abwesenheitsgründe für den Kalendern aktivieren
3.4 Abwesenheitsanträge verwalten
1 Allgemein
Der Kalender ist Dein Ort für die Verwaltung von Abwesenheiten Deiner Mitarbeitenden.
Hier trägst Du Abwesenheiten ein oder aus, bearbeitest Urlaubsanträge und siehst auf einen Blick wichtige Informationen wie Resturlaube oder Schulferien.
Wir unterscheiden zwei verschiedene Kalenderansichten:
1.1 Allgemeiner Kalender
In der großen Menüleiste oben in der Software erreichst Du den allgemeinen Kalender des Standortes, in dem Du Dich gerade befindest.
In der ersten Spalte des Kalenders erscheinen die an diesem Standort angelegten Mitarbeitenden gruppiert nach ihren Stammarbeitsbereichen. Innerhalb der Arbeitsbereiche sind die Mitarbeitenden entsprechend ihrer Sortierung in der Mitarbeitendenübersicht aufgelistet.
1.2 Individueller Kalender - Dienstplanprüfung
Den personalisierten Kalender einzelner Mitarbeitender erreichst Du in der Software unter > Mitarbeiter > Personalakte > Kalender.
Trägst Du eine Abwesenheit im Kalender einer Personalakte ein, prüft der Kalender den Dienstplan auf existierende Schichten während des Abwesenheitszeitraums. Du erkennst kollidierende Schichten am kleinen Kalendersymbol: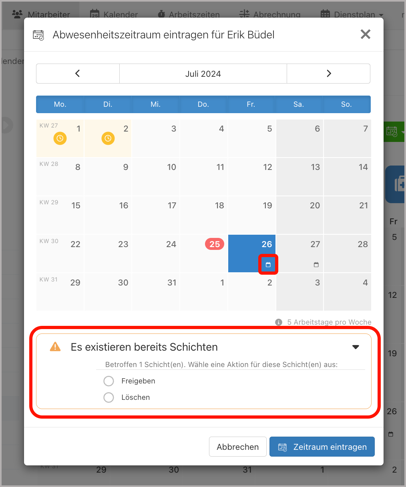
Dir wird angezeigt wie viele Schichten von der Abwesenheit betroffen sind. Du entscheidest hier im Dialog direkt, was mit den Schichten passieren soll:
Freigeben → die Person wird aus der Dienstplanschicht entfernt. Die Schicht bleibt bestehen und eine andere Person kann eingeteilt werden.
Löschen → die gesamte Schicht inkl. Einteilung wird gelöscht. Sind in die betroffene Schicht mehrere Personen eingeteilt, wird die abwesende Person aus der Schicht gelöscht und die Anzahl der nötigen Personen für die Schicht reduziert.
Wählst Du hier keine der beiden Aktionen aus, bleibt für die Mitarbeiter*in eine Schicht und eine Abwesenheit am selben Tag bestehen und es erscheint die entsprechende Warnung im Dienstplan.
2 Abwesenheitsgründe für den Kalender aktivieren
Welche Abwesenheitsgründe in der Auswahl des Kalenders zur Verfügung stehen wählst Du in der Abwesenheitsverwaltung unter Benutzername > Einstellungen > Abwesenheiten.
Um zu vermeiden, dass durch eine Abwesenheit Minusstunden entstehen und um Abwesenheiten korrekt abrechnen zu können, sind viele Abwesenheiten mit einer Stundenbewertung versehen. Diese Bewertung geschieht je nach individuelle hinterlegter Abwesenheitseinstellungen.
|
Abwesenheiten bei Gehaltsempfängern (hier mit einer hinterlegten Abwesenheitszeit von 8 Stunden) |
Abwesenheiten bei Stundenlöhnern (hier mit einer hinterlegten Abwesenheitszeit von 8 Stunden und einem Stundenlohn von 10€) |
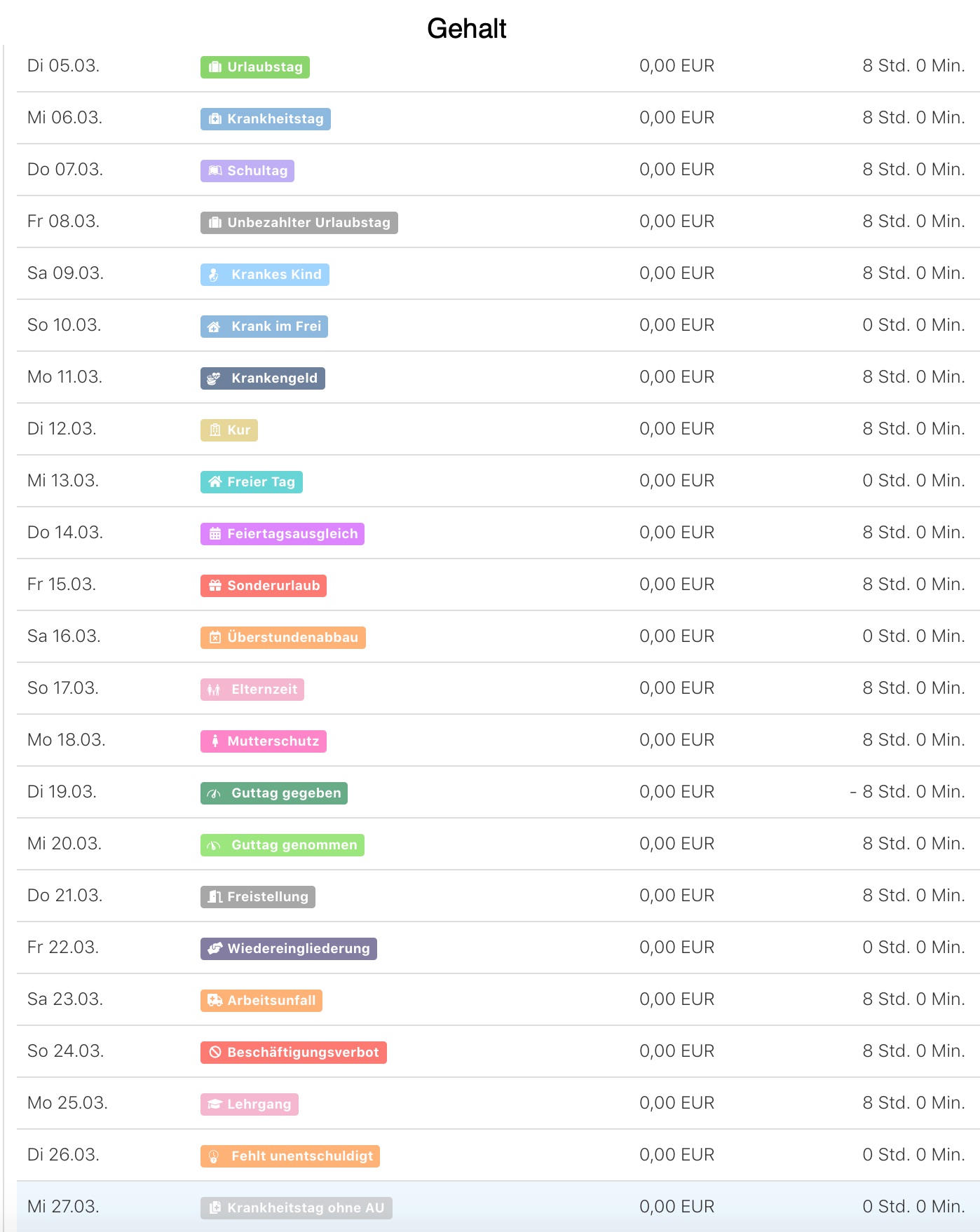 |
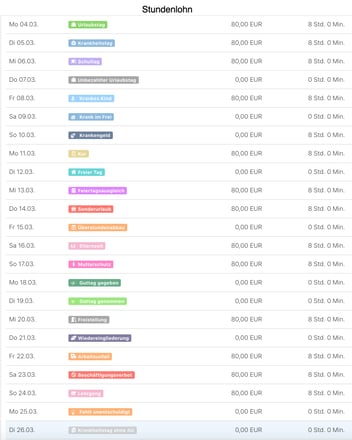 |
3 Abwesenheiten pflegen
3.1 Ganztägige Abwesenheiten
Über das Dropdown-Menü wählst Du die einzutragende Abwesenheit ein. Ein Klick auf den entsprechenden Tag trägt die Abwesenheit ein. Ein erneuter Klick darauf löscht die Abwesenheit wieder:

3.2 Halbtägige Abwesenheiten
Du kannst Mitarbeitenden auch halbe Abwesenheiten eintragen. Diese werden dann mit der Hälfte der in der Personalakte hinterlegten Abwesenheitszeit bewertet.
Wähle dazu in der Werkzeugleiste die Option Halber Tag aus:
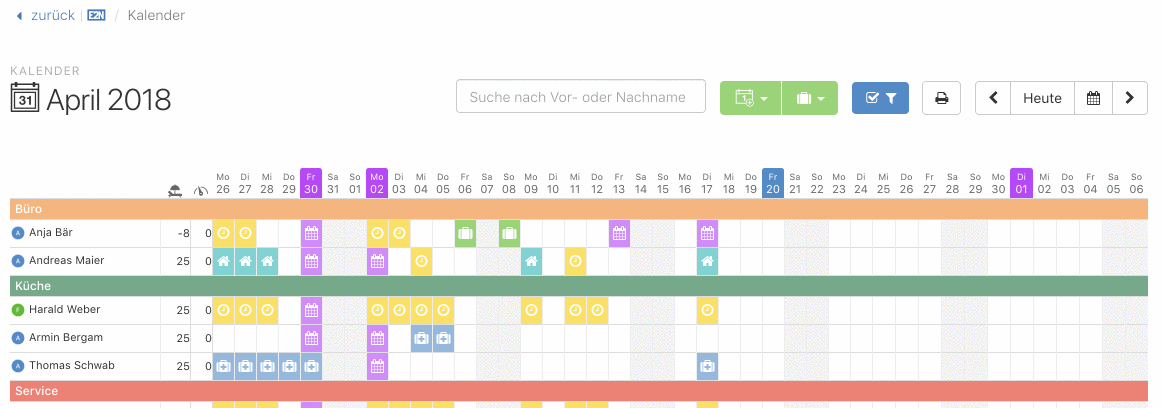
Halbe Abwesenheiten erkennst Du an der fehlenden Ecke unten rechts im Abwesenheitssymbol.
3.3 Abwesenheitszeitraum
Ist der Mitarbeiter über einen längeren Zeitraum abwesend, wählst Du zum Eintragen die Option "Zeitraum" aus.
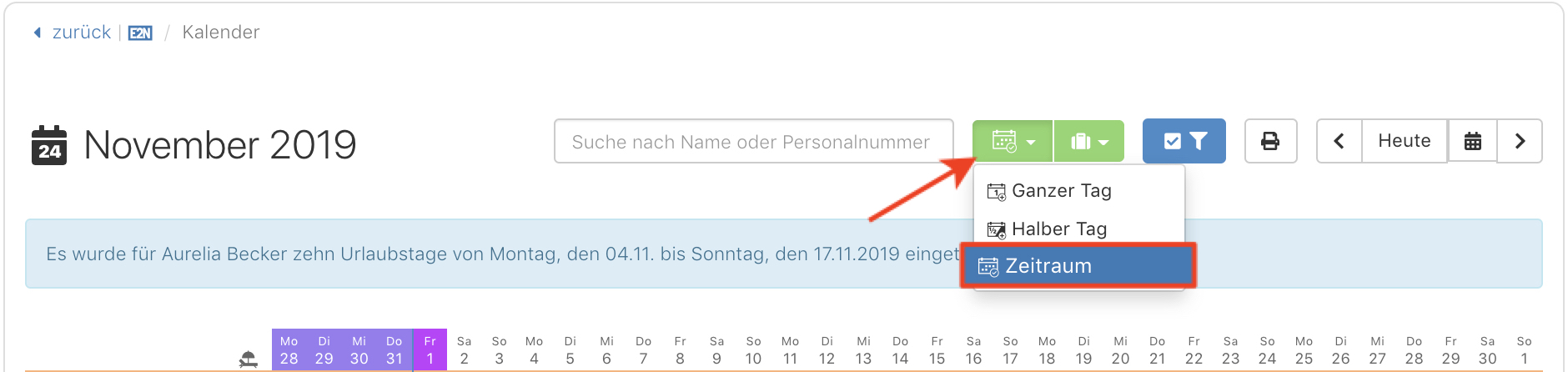
Anschließend klickst Du auf den ersten Abwesenheitstag in der Zeile des Mitarbeiters. Es öffnet sich ein Pop-Up Fenster:
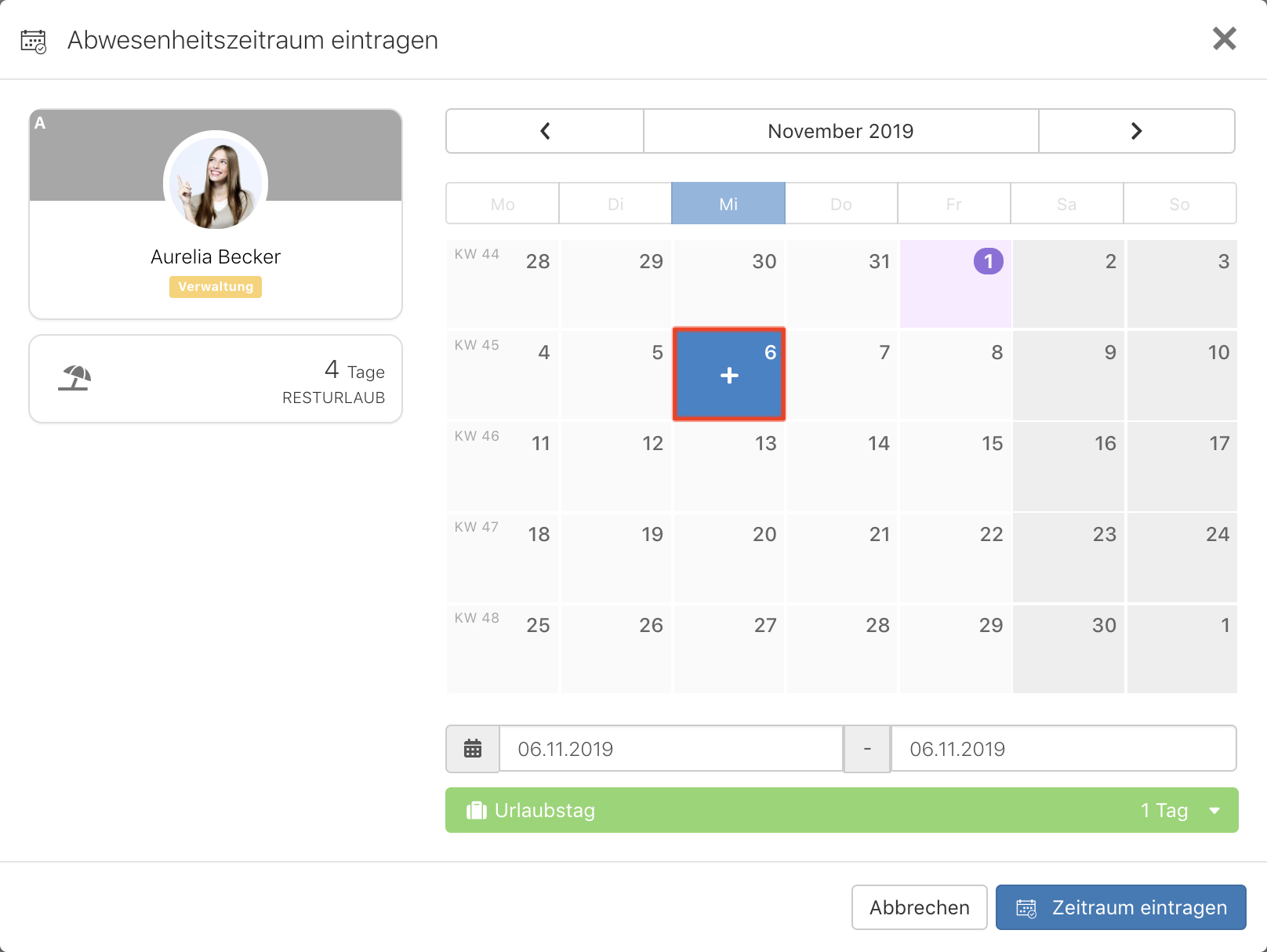
Als nächstes klickst Du den letzten Tag des Zeitraums an. Nun ist der komplette Zeitraum markiert. Unter der Monatsansicht siehst Du den Zeitraum (von - bis) und die Summer der Urlaubstage, welche dem Mitarbeiter abgezogen werden würden.
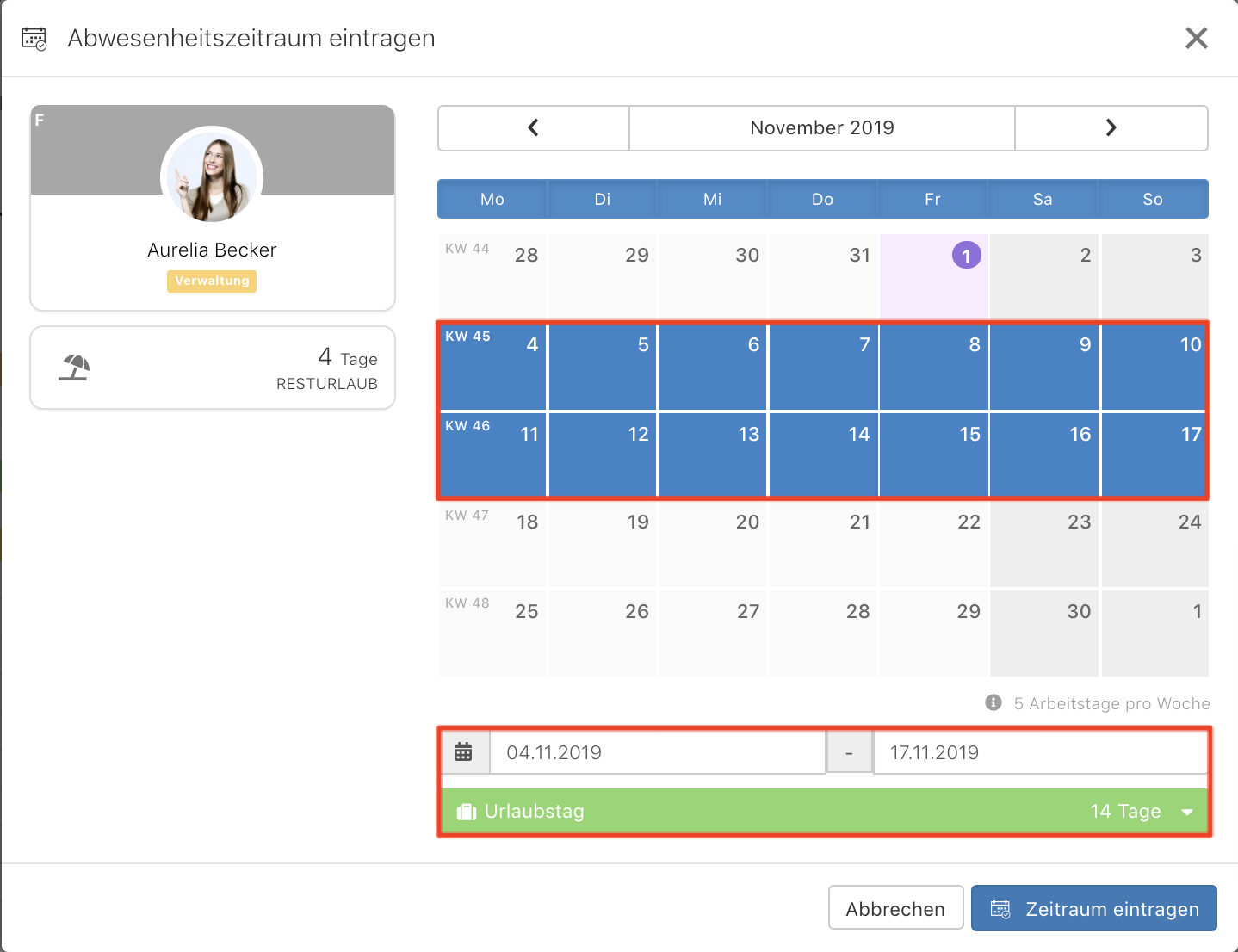
Hat der Mitarbeiter feste freie Tage oder bestimmte Tage, an denen die Abwesenheit nicht eingetragen werden soll (meist Samstag/Sonntag), wählst Du oben über die Tageskacheln die jeweiligen Wochentage an oder ab. Die nicht markierten/ weißen Wochentage werden dann im kompletten Zeitraum ignoriert.
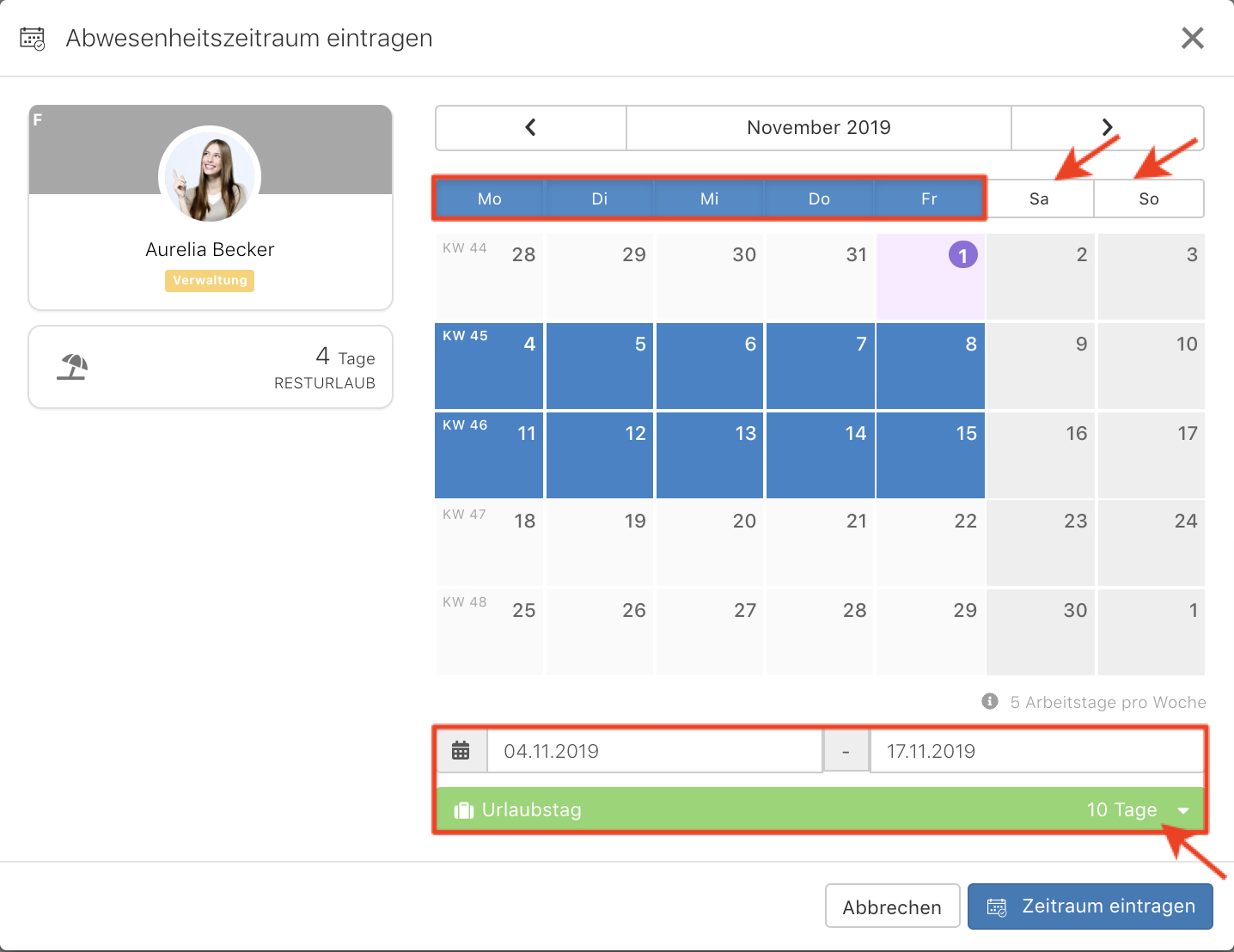
Über "Zeitraum eintragen" speicherst Du den Abwesenheitszeitraum.
Tipp:
Wenn Du in den Abrechnungseinstellungen des Mitarbeiters bereits die Zahl der Arbeitstage pro Woche oder sogar feste Arbeitstage definiert hast, so trägt e2n in einem Urlaubszeitraum automatisch die korrekte Anzahl der Tage ein.
3.4 Abwesenheitsanträge verwalten
Zuletzt kannst Du über den Kalender eingehende Abwesenheitsanträge Deiner Mitarbeitenden genehmigen: