Export zu DATEV Lohn&Gehalt
In diesem Artikel zeigen wir Dir, welche Daten Du an DATEV Lohn&Gehalt übergeben kannst und wie Du die Schnittstelle konfigurieren musst.
Im ersten Schritt aktivierst Du die Schnittstelle unter Verwaltung > Schnittstellen > Lohnabrechnung.
Für die korrekte Funktion hinterlegst Du die Mandantennummer, sowie die Beraternummer. Beides erfährst Du von Deinem Lohnbüro. Anschließend stellst Du bei Lohnabrechnung mit "DATEV Lohn&Gehalt" ein.
Inhalt
1 Lohnarten – Hinterlege Deine Lohnartennummern
2 Konfiguration – Stelle Deine Exportoptionen ein
3 Exportdatei – Erstelle Deine Abrechnung
5 Arbeitszeitkonten - gedeckelten Auszahlungsbetrag exportieren
6 DATEV Lohn&Gehalt - Import konfigurieren
1 Lohnarten
e2n schlägt Dir für eine einfache Einrichtung bestimmte Lohnarten vor, die während Deiner Konfiguration geändert werden können. Ob eine Lohnart verwendet wird hängt davon ab, ob der Mitarbeiter diese Lohnart benötigt (Stundenlöhner haben andere Lohnarten als Gehaltsempfänger) bzw. ob eine Lohnartennummer hinterlegt ist. e2n schlägt Dir bereits Nummern vor, diese müssen jedoch nicht zwangsläufig korrekt sein. Welche Du eintragen musst, erfährst Du von Deinem Lohnbüro.
1.1 Lohn&Gehalt
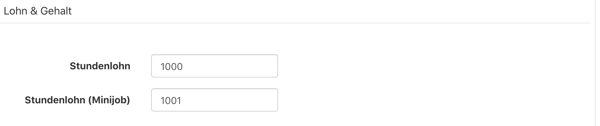
Stundenlohn: Diese Lohnart enthält die Summe aller geleisteten Stunden eines Mitarbeiters, der nach Stunden bezahlt wird. Bei e2n sprechen wir von einem Stundenlöhner.
Stundenlohn (Minijob): Ist der Arbeitnehmertyp "Minijob" und der Mitarbeiter ein Stundenlöhner, wird diese Lohnart verwendet.
Achtung:
Wenn das Lohnbüro keine extra Lohnart für Minijobber hat, trage bitte in beide Felder die gleiche Nummer ein.
1.2 Abwesenheiten
Ist ein Stundenlöhner abwesend, dann bekommt er diese Zeit natürlich trotzdem bezahlt. Damit die Stunden abgerechnet werden können, werden diese ebenfalls an die Lohnbuchhaltung übergeben:
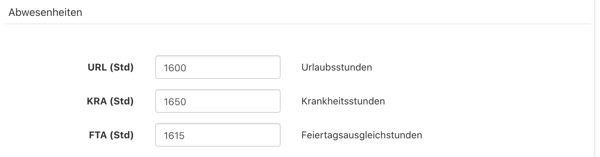
URL (Std): Die Stunden, die für Urlaubstage hinterlegt sind.
KRA (Std): Die Stunden, die für Krankheitstage hinterlegt sind.
FTA (Std): Die Stunden für Feiertagsausgleiche. Diese haben nichts mit steuerfreien Zuschlägen zu tun.
Hinweis:
Diese Lohnarten beziehen sich ausschließlich auf Stundenlohnempfänger.
1.3 Zuschläge
Bekommt ein Mitarbeiter steuerfreie Zuschläge, hinterlegst Du hier die entsprechenden Lohnarten.
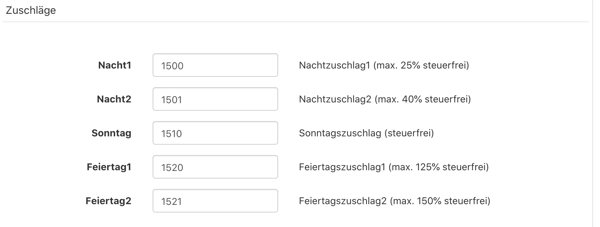
Beachte:
Verwendest Du Zuschlagsgruppen, hinterlegst Du die Lohnartennummern in den einzelnen definierten Zuschlägen.
Diese Lohnarten gelten für alle Mitarbeitenden, egal ob Stundenlöhner oder Gehaltsempfänger.
Nacht1: Nachtarbeit in der Zeit von 20 Uhr bis 6 Uhr.
Nacht2: Nachtarbeit in der Zeit von 0 Uhr bis 4 Uhr, falls bereits vor 0 Uhr gearbeitet wurde.
Sonntag: Als Sonntagsarbeit gilt auch die Zeit bis 4 Uhr am Montag, wenn die Arbeit vor 0 Uhr begonnen wurde.
Feiertag1: Gilt auch am 31. Dezember ab 14 Uhr. Als Feiertagsarbeit gilt ebenfalls die Zeit bis 4 Uhr des folgenden Tages, wenn die Arbeit vor 0 Uhr begonnen wurde.
Feiertag2: Für die Arbeit am 24. Dezember ab 14 Uhr, am 25. und 26 Dezember sowie am 1. Mai.
Die Beschreibungen der Lohnarten beziehen sich auf den maximal möglichen steuerfreien Zeitraum. Diesen kannst Du unter Einstellungen > Abrechnung > Zuschläge abweichend konfigurieren.
Tipp:
Wenn Dein Betrieb nur einen Prozentsatz für Nachtarbeit kennt, z.B. 20%, dann musst Du für Nacht1 und Nacht2 die gleiche Lohnart eintragen. Gleiches gilt für Feiertagszuschläge.
Die Lohnartennummern für Zuschläge sollten nie leer sein, denn dies kann zu Fehlern führen.
1.4 Kalendarium
In Lohn&Gehalt können auch Abwesenheitstage im Kalendarium eingetragen werden. Ob Urlaubstage und Krankheitstage exportiert werden, stellst Du im Abschnitt "Konfiguration" ein.
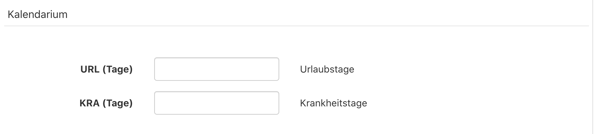
URL (Tage): Es werden alle Urlaubstage mit der hinterlegten Lohnart an das Kalendarium von Lohn&Gehalt übergeben.
KRA (Tage): Alle Krankheitstage werden mit einer zusätzlichen Lohnart übergeben.
Hinweis:
Bitte sprich Dich hier mit Deinem Lohnbüro ab.
Es kann sein, dass Abwesenheitstage übergeben werden sollen, diese jedoch keine Lohnartennummer brauchen.
Wenn das Kalendarium exportiert wird, werden auch alle anderen Abwesenheiten im Export aufgeführt.
1.5 Kurzarbeit
Wenn Dein Betrieb aktuell in Kurzarbeit ist, kann der e2n Assistent Ausfallzeiten berechnen und diese an DATEV übergeben:
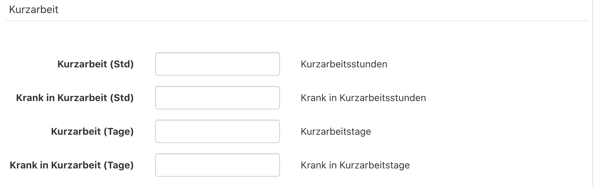
Kurzarbeit (Std.): Auf dieser Lohnart findet man alle berechneten Ausfallstunden eines Mitarbeiters.
Krank in Kurzarbeit (Std.): Diese Lohnart summiert alle Stunde, die bei Krank in Kurzarbeit hinterlegt sind.
Kurzarbeit (Tage): Die Kurzarbeitstage werden an das Kalendarium übergeben. Das funktioniert genauso, wie bei Urlaubstagen.
Krank in Kurzarbeit (Tage): Krank in Kurzarbeit ist eine andere Abwesenheit, wird jedoch genau wie die Kurzarbeit berechnet und exportiert.
Tipp:
Eventuell bekommst Du die Info, dass Du die Lohnart 5000 bei "Kurzarbeit (Std)" hinterlegen sollst. Das wird vermutlich nicht funktionieren. Lohn&Gehalt berechnet die Ausfallstunden selbst, muss dazu jedoch wissen, an welchen Tagen Kurzarbeit war. Die Felder bleiben daher meistens leer.
1.6 Sonstiges
Es gibt weitere Lohnarten, die exportiert werden können.
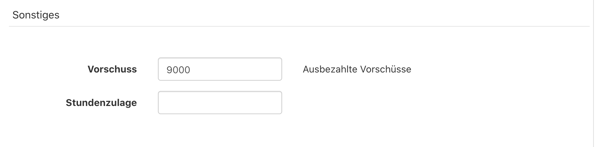
Vorschuss: Wenn für einen Mitarbeiter ein Vorschuss eingetragen wird, dann wird dieser ebenfalls an Lohn&Gehalt übergeben.
Stundenzulage: Es gibt die Möglichkeit, auch eine Stundenzulage bei einzelnen Mitarbeitern zu definieren. Hier kannst Du die entsprechende Lohnartennummer hinterlegen.
Hinweis:
Aktuell können ausbezahlte Überstunden nicht exportiert werden. Diese Möglichkeit wird in Kürze folgen.
2 Konfiguration
In der Version 1.0 der Schnittstelle werden Bewegungsdaten und Kalendarium in zwei verschiedene Dateien exportiert. Version 2.0 enthält mehr Konfigurationsmöglichkeiten und der Export findet in einer gemeinsamen Datei statt.
Achtung:
Demnächst wird es keine Version 1.0 mehr geben. Darum bitte unbedingt Version 2.0 einstellen.
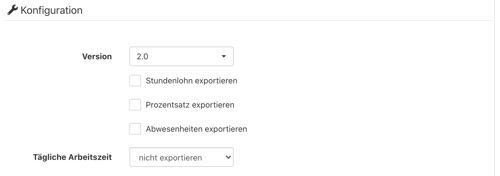
Version: Stelle die verwendete Version der Schnittstelle ein.
Stundenlohn exportieren: Aktiviere diese Option, um mit der Lohnart zusätzlich auch den Stundenlohn des Mitarbeiters zu übergeben.
(In Lohn&Gehalt nennt sich das "Abweichender Lohnfaktor".)
Prozentsatz exportieren: Setze das Häkchen, um die Prozentsätze der Zuschläge ebenfalls in die Exportdatei zu schreiben.
(In Lohn&Gehalt nennt sich das "Abweichende Lohnveränderung")
Abwesenheiten exportieren: Mit dieser Option werden in der Exportdatei zusätzlich die Abwesenheiten mit den entsprechenden Ausfallschlüsseln übergeben.
Tägliche Arbeitszeit: Wähle im Dropdownmenü aus, ob und wie Du die geleisteten Stunden pro Tag übergeben möchtest, mit oder ohne Lohnart.
Beachte:
Hier werden alle Tage exportiert, unabhängig davon, ob es sich um einen Stundenlöhner oder Gehaltsempfänger handelt.
3 Exportdatei
Wenn alles korrekt eingerichtet ist, erstellst Du unter > Abrechnung Deine Exportdatei:
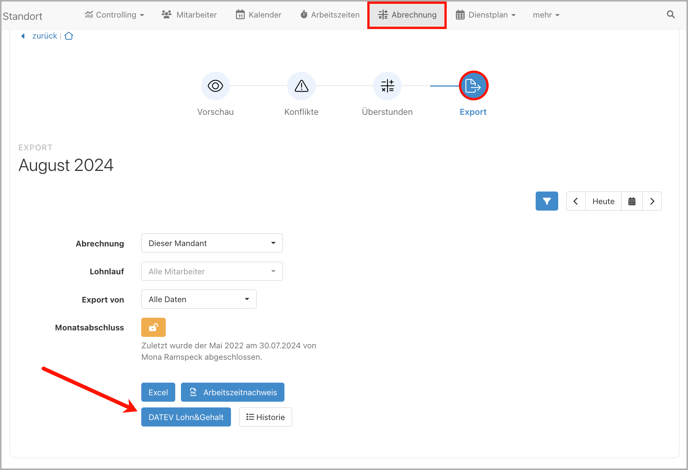
Bevor Du Deine Datei erstellst, stehen Dir folgende Optionen zur Auswahl:
Abrechnung: Wenn Du mehrere Standorte hast, wählst Du hier aus, ob Du diesen oder alle Standorte exportieren willst. Für einen einzelnen Standort erhältst Du eine txt-Datei. Exportierst Du alle Standorte, erhältst Du eine ZIP-Datei, welche für jeden Standort einen Ordner mit der entsprechenden txt-Datei enthält.
Lohnlauf: Du entscheidest, ob die Daten aller Mitarbeitenden oder nur die des 1. bzw. 2. Lohnlaufs im Export enthalten sind. Zu welchem Lohnlauf eine Mitarbeiter*in gehört, legst Du in den einzelnen Personalakten unter Mitarbeiter > Einstellungen > Abrechnung fest.
Export von: Wähle, ob alle Daten exportiert werden oder nur die Zuschläge oder alles außer der Zuschläge.
Monatsabschluss: Schließe den abzurechnenden Monat mit Klick auf das gelbe Schloss ab.
Anschließend erstellst Du die Datei mit Klick auf DATEV Lohn&Gehalt und lädst sie im Anschluss mit Download herunter.
e2n speichert jede erstellte Datei für Dich in der Historie.
Tipp:
Wir empfehlen Dir, zuerst den Monat abzuschließen und anschließend die Daten für die Lohnbuchhaltung zu exportieren.
Zum einen prüft der Monatsabschluss, ob es eventuell noch Konflikte (also mögliche Fehler) in einem Monat gibt und zum anderen verhinderst Du so, dass noch Korrekturen vorgenommen werden, obwohl bereits die Lohnabrechnung erstellt wird.
4 Kostenstellen
Wenn Du mit Kostenstellen arbeitest, werden bei Stundenlöhnern alle Exporte nach Kostenstelle aufgeteilt. Abwesenheiten werden immer auf der Stammkostenstelle übergeben. Eine Kostenstelle kann je Arbeitsbereich hinterlegt werden.
Tipp:
Für Gehaltsempfänger machen Kostenstellen keinen Sinn. Es gibt keine Möglichkeit, diese Information an Lohn&Gehalt zu übergeben. Bei Gehaltsempfängern wird in DATEV eine fester prozentualer Verteilerschlüssel festgelegt.
Wir empfehlen Dir, die Kostenstellenverteilung über die Auswertungen zu exportieren.
5 Arbeitszeitkonten - gedeckelten Auszahlungsbetrag exportieren
Wenn Du mit Arbeitszeitkonten arbeitest und diese auf einen Euro-Betrag eingestellt sind, musst Du beachten, dass es hier zu kleinen Abweichungen im Export kommt.
Beispiel:
Du hast einen Mitarbeiter auf Mini-Job Basis angestellt. Dieser bekommt 12 ,41 EUR pro Stunde und Du führst ein Arbeitszeitkonto, das dafür sorgt, dass maximal 538 EUR ausbezahlt werden.
e2n rechnet hier mit den eingestellten Euro-Werten. Wenn der Mitarbeiter also in einem Monat ingesamt für 578 EUR gearbeitet hat, dann landen 40 EUR auf dem Jahreskonto des Mitarbeiters und es werden nur 538 EUR für die Lohnbuchhaltung exportiert.
DATEV Lohn&Gehalt rechnet aber grundsätzlich nur mit Stunden, die es mit dem Stundenlohn multipliziert. Beim Export werden also zuerst die Stunden berechnet:
538 EUR / 12,41 EUR = 43,3521 Stunden
Diese werden auf zwei Stellen gerundet, also 43,35 Stunden. Auf der Gehaltsabrechnung in DATEV bekommt der Mitarbeiter jetzt:
43,35 Stunden * 12,41 EUR = 537,97 EUR
Diese Abweichungen im Cent-Bereich sind völlig normal und auch nicht problematisch.
Tipp:
Um diese Abweichung beim Runden zu verhindern, kannst Du zum Beispiel das Arbeitszeitkonto in Stunden führen. Der Mitarbeiter soll also maximal 43 Stunden pro Monat arbeiten. Dann musst Du jedoch bei jeder Anpassung des Stundenlohns auch das monatliche Stundensoll anpassen.
Grundsätzlich stellen solche Abweichungen jedoch kein Problem dar.
6 DATEV Lohn&Gehalt - Import konfigurieren
Damit Lohn&Gehalt die erzeugte Datei importieren kann, muss dort einmalig die Satzbeschreibung hinterlegt werden. In Lohn&Gehalt rufst Du dazu unter > Extras den ASCII Import Assistenten auf und hinterlegst eine neue Satzbeschreibung.
In Schritt 1 klickst Du auf "Neu" und vergibst den Namen der Hersteller-Formatbezeichnung, z.B. "E2N GmbH". Außerdem lässt Du Trennzeichen als Art der Trennung markiert.
In Schritt 2 markierst Du als Trennzeichen den Strichpunkt und als Komazeichen das "," und hinterlegst dann den Aufbau des Datensatzes entsprechend der nachfolgenden Tabelle.
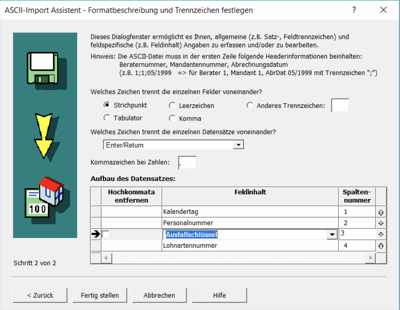
Folgende Reihenfolge muss angegeben werden:
| Spalte | Bezeichnung Lohn&Gehalt | Bezeichnung e2n |
| 1 | Kalendertag | nur für die Kalendererfassung, also Abwesenheiten |
| 2 | Personalnummer | Personalnummer (des Mitarbeiters) |
| 3 | Ausfallschlüssel |
Abwesenheitsgrund (laut Liste) |
| 4 | Lohnartennummer | Lohnart (laut Konfiguration) |
| 5 | Stundenanzahl | Dauer einer Abwesenheit; nur Kalendererfassung |
| 6 | Wert | Wert (Anzahl der Stunden bzw. Vorschuss etc.) |
| 7 | Tagesanzahl | nur für die Kalendererfassung (1 für ganzen Tag, 0,5 für halben Tag) |
| 8 | Kostenstellennummer | hinterlegte Kostenstelle des Arbeitsbereichs |
| 9 | Abweichender Faktor | Stundenlohn |
| 10 | Abweichende Lohnveränderung | Prozentsatz für Zuschläge |
Liste der Abwesenheiten
Hast Du in den Lohnabrechnungseinstellungen das Häkchen gesetzt, werden folgende Abwesenheitstage mit dem entsprechenden Ausfallschlüssel übergeben.
-
Urlaubstag > U
-
Krankheitstag > K
-
Schultag > SZ
- Kurzarbeit > KU
- Quarantäne mit LFZ > QA
-
Quarantäne ohne LFZ > QU
-
Unbezahlter Urlaubstag > UU
-
Krankes Kind > PE
-
Krank im Frei > K
-
Krankengeld > K6
-
Kur > RH
-
Feiertagsausgleich > F
-
Sonderurlaub > SU
-
Elternzeit > EZ
-
Mutterschutz > MS
-
Freistellung > AS
-
Arbeitsunfall > KB
-
Beschäftigungsverbot > ML
-
Lehrgang > SZ
-
Fehlt unentschuldigt > FU
7 Bewegungsdaten importieren
Um die Bewegungsdaten-Datei aus e2n in Datev zu importieren, gehe in der Menüleiste auf Erfassen → Bewegungsdaten → Importieren
Nun erscheint folgendes Fenster:

Wähle unter “Hersteller:” die soeben angelegte Satzbeschreibung aus und gehe anschließend auf “Dateiauswahl: von diesem PC…” und suche die Datei aus e2n.
Nun werden sämtliche Bewegungsdaten eingelesen und sind anschließend in den Reitern Kalendererfassung und Monatserfassung einzusehen.
8 DATEV Lohn&Gehalt - Stammdaten importieren
Die Stammdaten Deiner Mitarbeitenden überträgst Du von e2n nach DATEV, indem Du zunächst den Personalfragebogen aus e2n exportierst und die Datei dann in DATEV einspielst.
Rufe den Personalfragebogen eines Mitarbeiters unter > Mitarbeiter > Personalakte > Personalfragebogen auf. Klicke auf den Download-Button. Im Ordner für Deine Downloads befindet sich nun eine Textdatei, z.B. ANF_LUG...0001.txt:
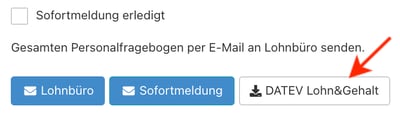
Wechsle nun zu DATEV Lohn&Gehalt. Schließe den Mandanten und gehe auf > Extras > Stammdatenimport und wähle die entsprechende Datei aus:

Beachte:
Übergeben werden die Stammdaten, welche
- Teil des e2n Personalfragebogens sind.
- für den Mitarbeiter gepflegt sind.
- entsprechend der DATEV Schnittstellenbeschreibung importiert werden können.