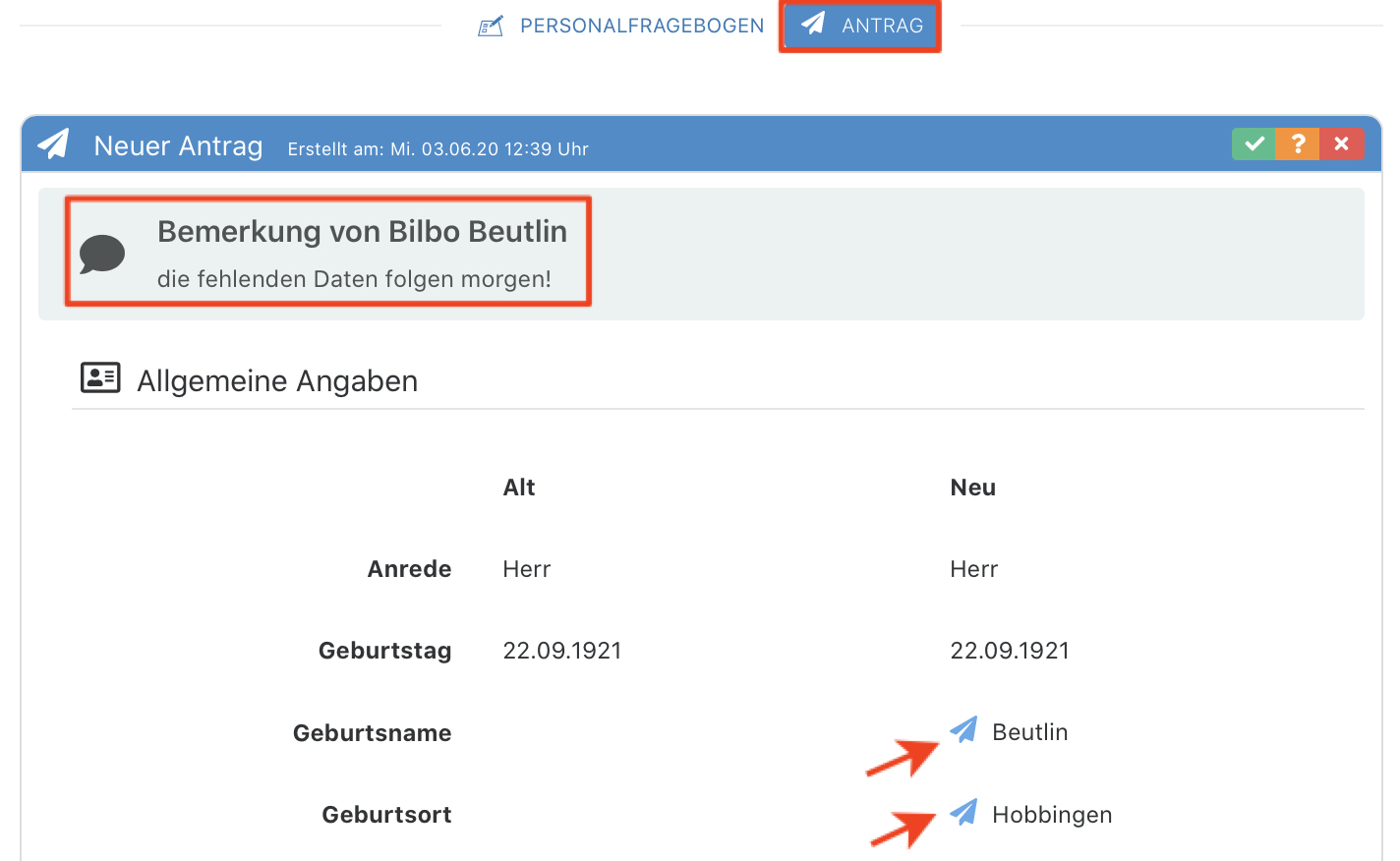Personalfragebogen
Der Personalfragebogen enthält alle relevanten Daten einer Mitarbeiter*in. Über die Personalzugänge lässt Du Deine Mitarbeitenden den Bogen selbst ausfüllen und an Dich zurücksenden.
1.1 Personalfragebogen an Dein Lohnbüro senden
1.2 Personalfragebogen drucken
1.3 Datei für Stammdatenimport erstellen
2 Personalfragebogen ausfüllen lassen
2.1 Anfrage an einzelne Mitarbeitende senden
2.2 Anfrage an alle Mitarbeitenden senden
2.3 Bearbeitungsstatus einsehen
2.3 Mitarbeiterantrag bearbeiten
1 Personalfragebogenansicht
Den Personalfragebogen einer Mitarbeiter*in erreichst Du unter > Mitarbeiter > Personalakte > Personalfragebogen:

1.1 Personalfragebogen an Dein Lohnbüro senden
Über den blauen Button "Lohnbüro" öffnest Du ein Pop-Up-Fenster zum direkten Versenden des Personalfragebogens an Dein Lohnbüro:

Tipp:
Hinterlege die E-Mail-Adresse Deines Lohnbüros unter > Benutzer > Verwaltung > Schnittstellen > Lohnabrechnung.
Das erleichtert generell die Kommunikation und Information Deines Lohnbüros aus e2n heraus.
1.2 Personalfragebogen drucken
Über das Drucken-Icon in der rechten unteren Ecke des Personalfragebogens druckst Du diesen aus:
1.3 Datei für Stammdaten-Import erstellen
Für einige Lohnabrechnungsprogramme kannst Du aus dem Personalfragebogen heraus ein Datei erstellen, welche Du dann mittels Stammdaten-Import in die Lohnsoftware einspielen kannst:

Beispiel:
2 Personalfragebogen ausfüllen lassen
Über e2n perso füllen Deine Mitarbeitenden ihren Personalfragebogen selbst aus.
Du findest und bearbeitest Deine Anfragen an Mitarbeitende und deren Anträge zum Personalfragebogen unter dem entsprechenden Reiter "Antrag" unter > Mitarbeiter > Personalakte > Personalfragebogen.
2.1 Anfrage an einzelne Mitarbeitende senden
Um Mitarbeitende anzuweisen, ihren Personalfragebogen auszufüllen oder zu vervollständigen, schickst Du ganz einfach eine Anfrage in deren Personalzugang:
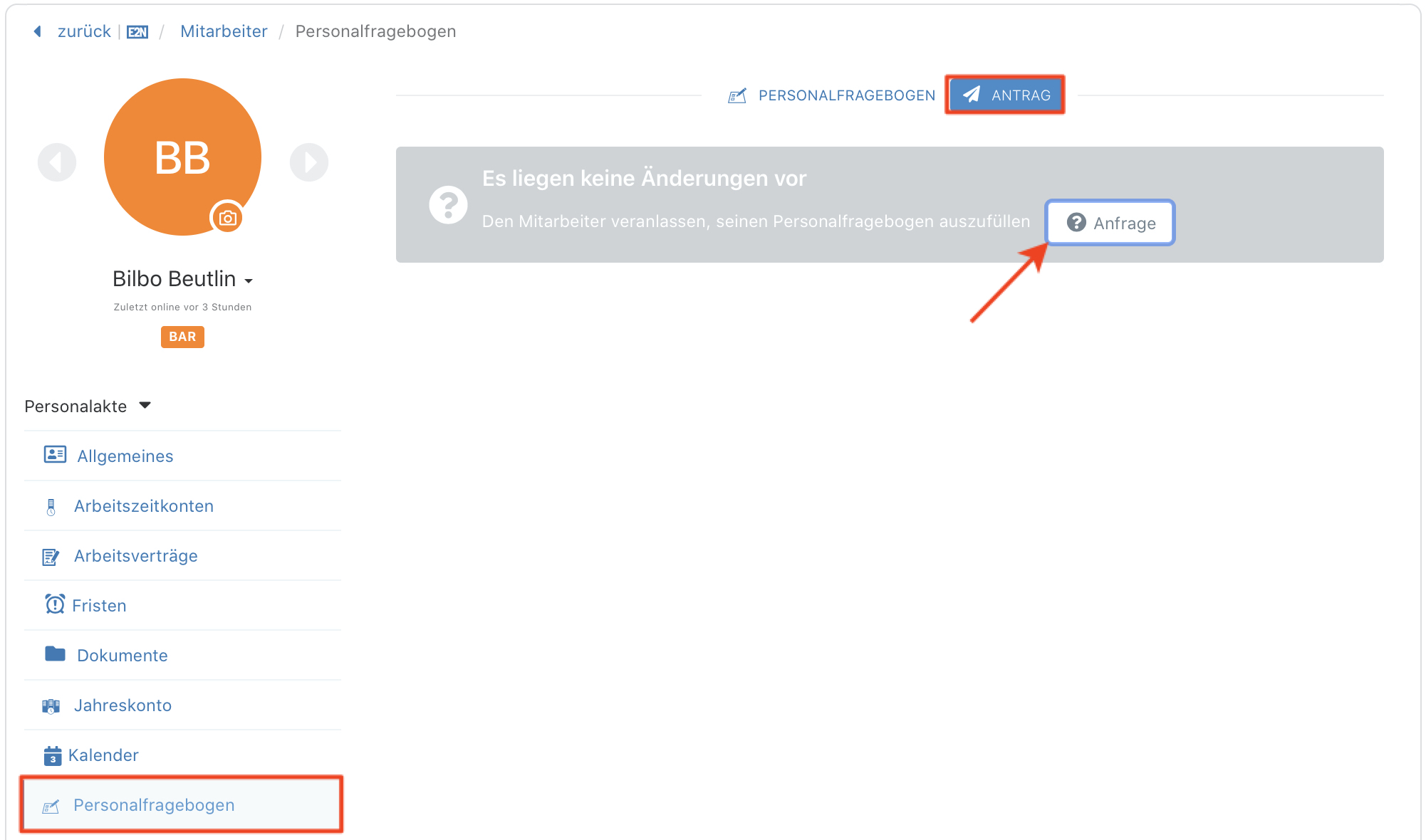
Beachte:
Die Funktion steht erst zur Verfügung, nachdem der Personalzugang in der Personalakte aktiviert wurde.
Liegt eine offene Anfrage vor, dokumentiert die Software, wer diese Anfrage zu welchem Zeitpunkt gesendet hat.
Möchtest Du den gesendeten Antrag an Deine Mitarbeiter*in zurückziehen, klicke dafür auf das X am Zeilenende des Antrags:

Den Mitarbeitenden erscheint Deine Anfrage im Personalzugang als Nachricht im Postfach sowie als Hinweis auf der Startseite:
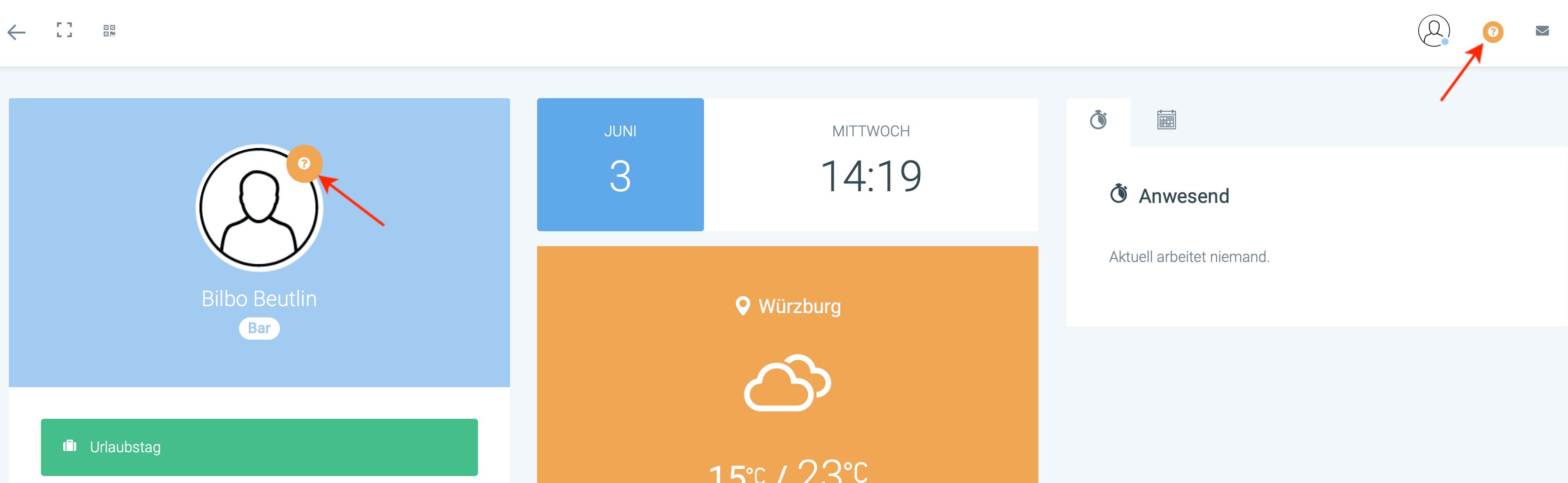
2.2 Anfrage an alle Mitarbeitenden senden
Schicke allen Deinen Mitarbeitenden gesammelt eine Anfrage zum Ausfüllen ihrer Personalfragebögen. Gehe dafür in Deine Account-Einstellungen > Personalzugang:
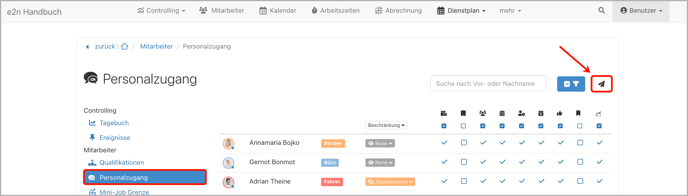
Mit Klick auf den Papierflieger öffnest Du das Fenster zum Versenden Deiner Anfrage:
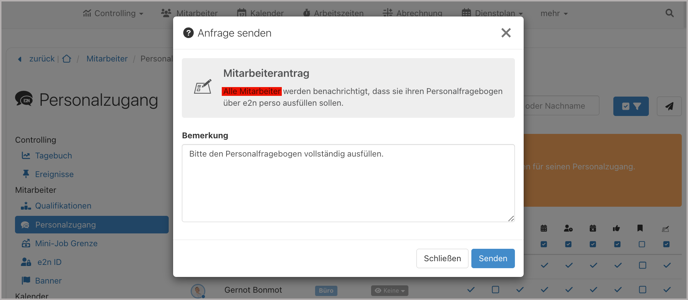
2.3 Bearbeitungsstatus einsehen
Den Status Deiner Anfragen erkennst Du in Deiner Mitarbeiterübersicht am entsprechenden Icon. Je nach eingestellter Ansicht, liegt das Icon auf dem Profilbild (bei Kachelansicht) oder auf dem Arbeitnehmertyp-Icon (bei Listenansicht):
![]()
![]()
Das orangefarbene Fragezeichen steht für eine an den Mitarbeiter gesendete Anfrage, die noch offen ist. Der blaue Papierflieger zeigt den Eingang eines Mitarbeiterantrages.
Deine Benachrichtigungs-Glocke informiert über eingegangene Mitarbeiteranträge. Du gelangst hierüber auch direkt in den entsprechenden Personalfragebogen:

2.3 Mitarbeiterantrag bearbeiten
Im Reiter Antrag unter > Mitarbeiter > Personalakte > Personalfragebogen bearbeitest Du die eingegangenen Änderungen des Personalfragebogens.
In der blauen Leiste oben entscheidest Du, ob Du die Änderungen übernehmen, eine Rückfrage stellen oder den Antrag ablehnen möchtest.
Der blaue Papierflieger zeigt an, welche Daten geändert wurden: