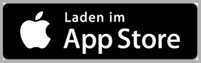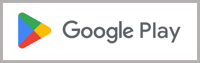Mit unserer kostenlosen e2n terminal App verwandelst Du Dein Tablet ganz einfach in eine digitale Stempeluhr.
2 e2n terminal App für Deinen Standort konfigurieren
3 e2n IDs Deiner Mitarbeitenden
5 Datenspeicherung im Offline-Modus
6 Einstellungen der e2n terminal App
1 Download der App
Die e2n terminal App erfordert iPadOS 15 oder höher.
Hier gelangst Du direkt zur App im App Store:
Die e2n terminal App für Android erfordert Android 8.1 oder höher.
Hier gelangst Du direkt zur App im Play Store:
2 e2n terminal App für Deinen Standort konfigurieren
Um Dein digitales Terminal nutzen zu können, musst Du es zuerst konfigurieren. Es muss mit Deinem e2n Standort verbunden werden, in dem die gestempelten Zeiten landen sollen.
Startest Du die App zum ersten Mal, wirst Du genau darum gebeten und Schritt für Schritt durch die Konfiguration geführt.
In der Verwaltung Deines e2n Standorts registrierst Du die App, indem Du auf das blaue Plus klickst:
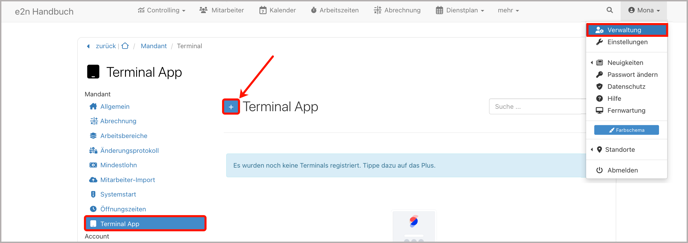
Anschließend gibst Du den sechsstelligen Code aus der App hier in der Terminal-Verwaltung Deines Standorts ein:
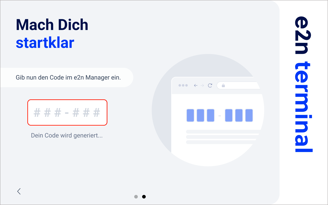
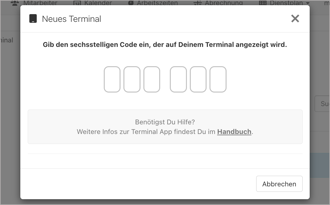
Gib Deinem digitalen Terminal nach erfolgreicher Registrierung direkt einen individuellen Namen. Alternativ öffnest Du die Terminal-Bearbeitung über den blauen Stift und passt hier den Namen und die Einstellungen an:
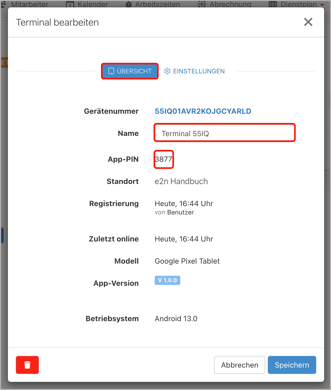
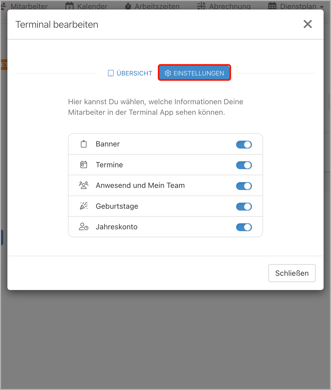
In der Terminal-Bearbeitung
- gibst Du Deinem Terminal einen individuellen Namen.
- findest Du den App-PIN, mit dem Du in die Einstellungen der App gelangst.
- wählst Du aus, welche Informationen Deinen Mitarbeitenden in der Terminal App angezeigt werden:
- Banner: Dein in den Einstellungen hinterlegtes Banner für die e2n perso App wird auch auf der Startseite der Terminal App angezeigt.
- Termine: Deine angelegten Termine werden inklusive aller Details auf der Startseite der Terminal App angezeigt.
- Anwesend und Mein Team: Zeigt auf der Startseite alle derzeit im Standort anwesenden Mitarbeitenden an; zeigt nach Anmeldung mit der e2n ID alle anwesenden Personen des eigenen Stamm-Arbeitsbereichs oder des Arbeitsbereichs der aktuellen Schicht an.
- Geburtstage: Auf der Startseite der App ist für alle Mitarbeitenden ersichtlich, wer heute Geburtstag hat (Geburtsdaten werden aus dem Personalfragebogen abgerufen).
- Jahreskonto: Die Mitarbeitenden sehen nach Anmeldung mit ihrer ID ihren eigenen Jahreskontostand.
- (Wetter: die Wetteranzeige wird standardmäßig angezeigt und lässt sich nicht ausblenden)
Schaue Dir hierzu gerne unsere Praxisanleitung als Video für die Erstkonfiguration der e2n terminal App an.
3 e2n IDs Deiner Mitarbeitenden
Um in der Terminal App stempeln können, benötigen Deine Mitarbeitenden eine eindeutige Identifizierung: die persönliche e2n ID.
Die ID findest Du in den einzelnen Personalakten unter "Allgemeines".
Hast Du in den Einstellungen "Terminal als App" ausgewählt, wurde in diesem Moment für alle Mitarbeitenden automatisch eine vierstellige e2n ID generiert und in den Personalakten hinterlegt:
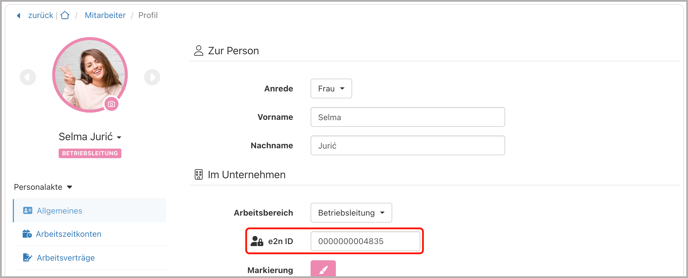
Beachte:
Auch für das Stempeln mit QR Codes muss für alle Mitarbeitenden eine e2n ID hinterlegt sein!
4 Stempelvorgang
Um ihre Arbeitszeiten in der App zu erfassen, benötigen Deine Mitarbeitenden ihre individuelle e2n ID oder ihren individuellen QR Code.
Nach der Anmeldung mit ID oder QR-Code gelangen die Mitarbeitenden in ihren persönlichen Bereich der App, in welchem sie ihre Arbeits- und Pausenzeiten stempeln.
Der Beginn einer Arbeitszeit wird mit dem grünen "Play"-Button gestempelt:
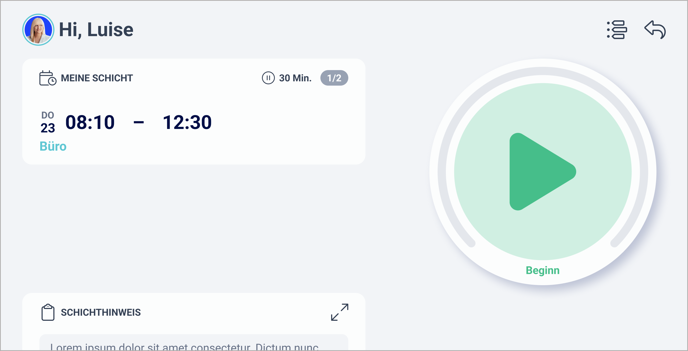
Wurde heute noch keine Arbeitszeit erfasst, ist oben die Kachel "Meine Schicht" zu sehen. Sie zeigt entweder Informationen zur heute geplanten Schicht.
Anschließend werden den Mitarbeitenden die von Dir im Manager-Zugang ausgewählten Stempelvorgänge und Informationen angezeigt:
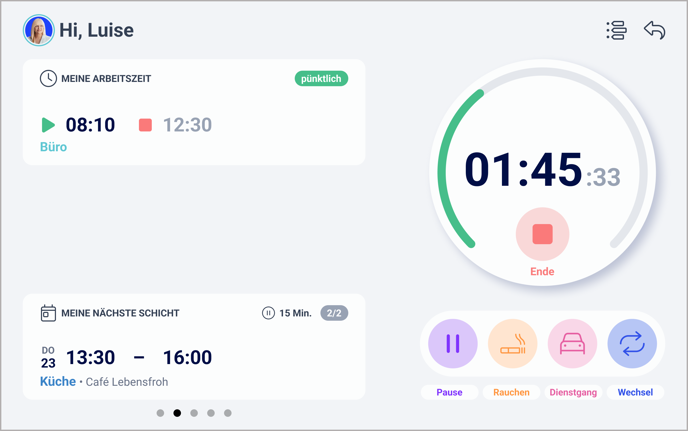
Die obere Kachel "Meine Arbeitszeit" ist sichtbar sobald der Beginn gestempelt wurde und zeigt alle Informationen zur aktuellen Arbeitszeit:
- gestempelter Beginn der Arbeitszeit (falls keine Diensptlanschicht vorhanden)
oder
gestempelter Beginn und Ende der Schicht laut Dienstplan - Wurde für die Schicht eine Pause geplant?
- Wurde die aktuelle Schicht pünktlich angetreten?
- Arbeitsbereich/Standort der aktuellen Arbeitszeit oder Schicht
- Weitere Details zur aktuellen Arbeitszeit lassen sie über das Listen-Symbol oben rechts öffnen
In der unteren Kachel (hier im screenshot "Meine nächste Schicht") werden dem Mitarbeiter je nach Einstellung folgende Informationen mitgegeben:
- Schichthinweis laut Dienstplan
- Informationen zur nächsten Schicht
- Erfasste Pause(n) der aktuellen Schicht
- Anwesende Team Mitglieder
- Jahreskontostand
Die Kachel hat eine Swipe-Funktion, um zu allen Infos zu gelangen.
Hinweis:
Die Stempelmöglichkeiten "Raucherpause", "Dienstgang", "Schichtwechsel" aktivierst Du in den Einstellungen Deines Manager-Accounts im Punkt "Arbeitszeit".
Erst danach stehen Sie den Mitarbeitenden in der e2n terminal App zur Verfügung.
5 Offline-Modus
Sollte Deinem Tablet mal keine Verbindung zu unserem Server möglich sein, werden die gestempelten Zeiten Deiner Mitarbeitenden in der App zwischengespeichert.
Die App zeigt Dir nach Öffnung den Hinweis "Offline-Nutzung".
Das Listen-Symbol oben recht mit rotem Punkt zeigt Dir, dass es zwischengespeicherte Stempelungen gibt:
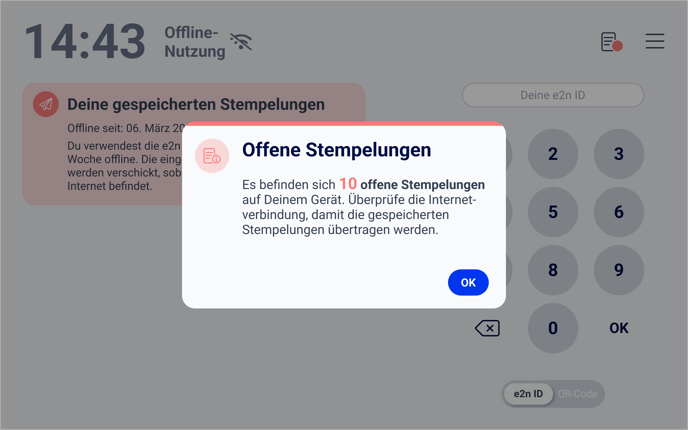
Beachte:
Besteht die Netzwerkverbindung wieder, werden die gespeicherten Stempelzeiten ganz automatisch abgeschickt.
6 Einstellungen in der App
Auf dem Startbildschirm der Terminal App findest Du oben rechts die app-eigenen Einstellungen:
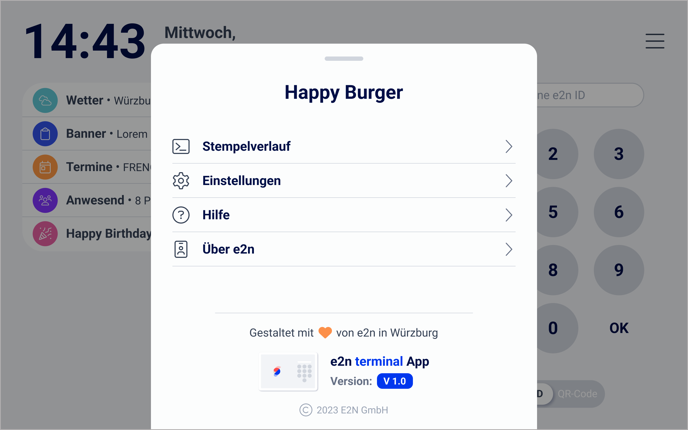
Um in die Einstellungen zu gelangen benötigst Du die App-PIN, die Du in Deinem Manager-Zugang findest.
Anschließend findest Du in diesem Menü erstens den Stempelverlauf aller erfassten Zeiten inklusive Suchfeld, um schnell den gewünschten Mitarbeiter zu finden:
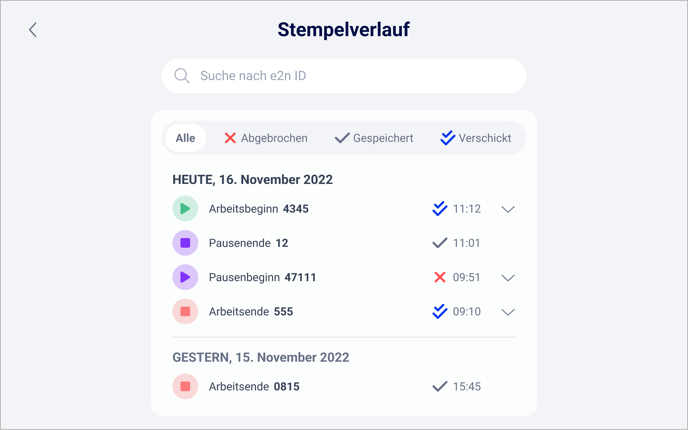
Zweitens gelangst Du in die Einstellungen, um In-App-Töne und den klassischen Terminal-Modus zu (de)aktivieren:
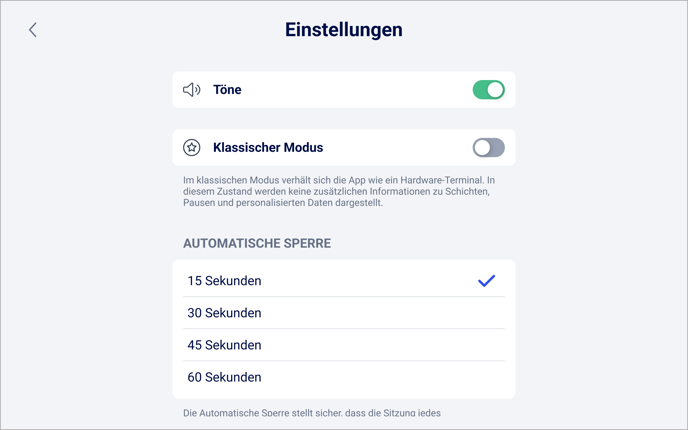
Hier im Menü meldest Du gegebenenfalls auch den konfigurierten Standort von der App ab.
7 Kiosk-Modus
Tipp:
Wenn Du ein Tablet als digitale Stempeluhr nutzt, sollte es wenn möglich nicht für andere Dinge verwendet werden.
Um sicherzustellen, dass Mitarbeitende das Tablet ausschließlich für die Zeiterfassung in der e2n terminal App nutzen können, kannst Du den sogenannten Kiosk-Modus nutzen. Damit legst Du fest, dass Benutzer des Geräts nur eine (oder mehrere) App nutzen können und welche das ist.
Je nachdem welches Gerät Du nutzt, gibt es für den Kiosk-Modus unterschiedliche Vorgehensweisen und Bezeichnungen. Wie die Funktion auf Deinem Gerät erreichbar und einzurichten ist, können wir Dir daher nicht pauschal beantworten. Eine Suchmaschine hilft Dir dabei schnell weiter.