Pauseneinstellungen
Lass Deine Mitarbeitenden exakte Pausenzeiten stempeln, beim Stempeln der Arbeitszeiten eine Pausenautomatik greifen oder wähle eine Kombination aus beidem.
1.1 Unbezahlte oder bezahlte Pausen
2 Pausen manuell erfassen und bearbeiten
3 Pausenautomatik - Die Software erfasst die Pausen
4 Terminal - Die Pausen werden gestempelt
5 Individuelle Pauseneinstellung
7 Best Practice - Was empfiehlt Dir e2n?
1 Allgemein
Bei der Arbeit mit e2n hast Du verschiedene Möglichkeiten, neben Arbeitszeiten auch Pausen zu erfassen.
1.1 Unbezahlte oder bezahlte Pausen
Eine Pause wird grundsätzlich von der Arbeitszeit abgezogen.
Entscheidest Du Dich dafür, eine Pause zu bezahlen, geschieht dies nicht.
Die Pause ist zwar mit einer Dauer oder einem Beginn und einem Ende erfasst, bleibt aber der Arbeitszeit zugerechnet:
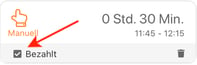
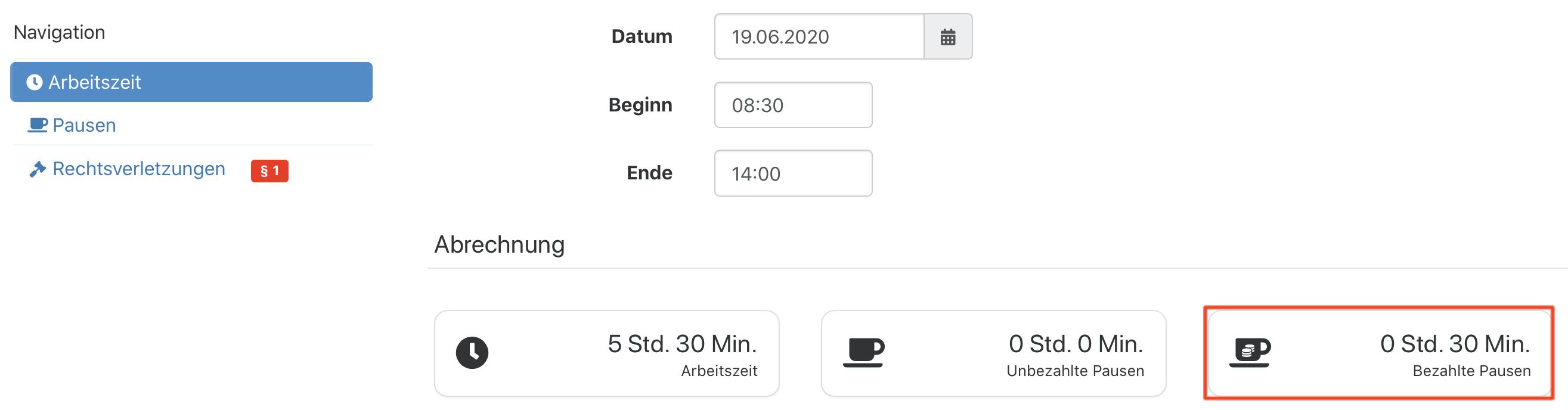
1.2 Pauseneinstellung
In den Einstellungen unter > Benutzer > Einstellungen > Arbeitszeit > Pauseneinstellung definierst Du die Regelungen für die Pausenerfassung innerhalb eines Standortes.
Hierbei entscheidest Du Dich zwischen einer Pausenautomatik (gesetzliche oder automatische Pause), dem Stempeln der Pausen (=exakte Pause) und einer Kombination aus beidem:
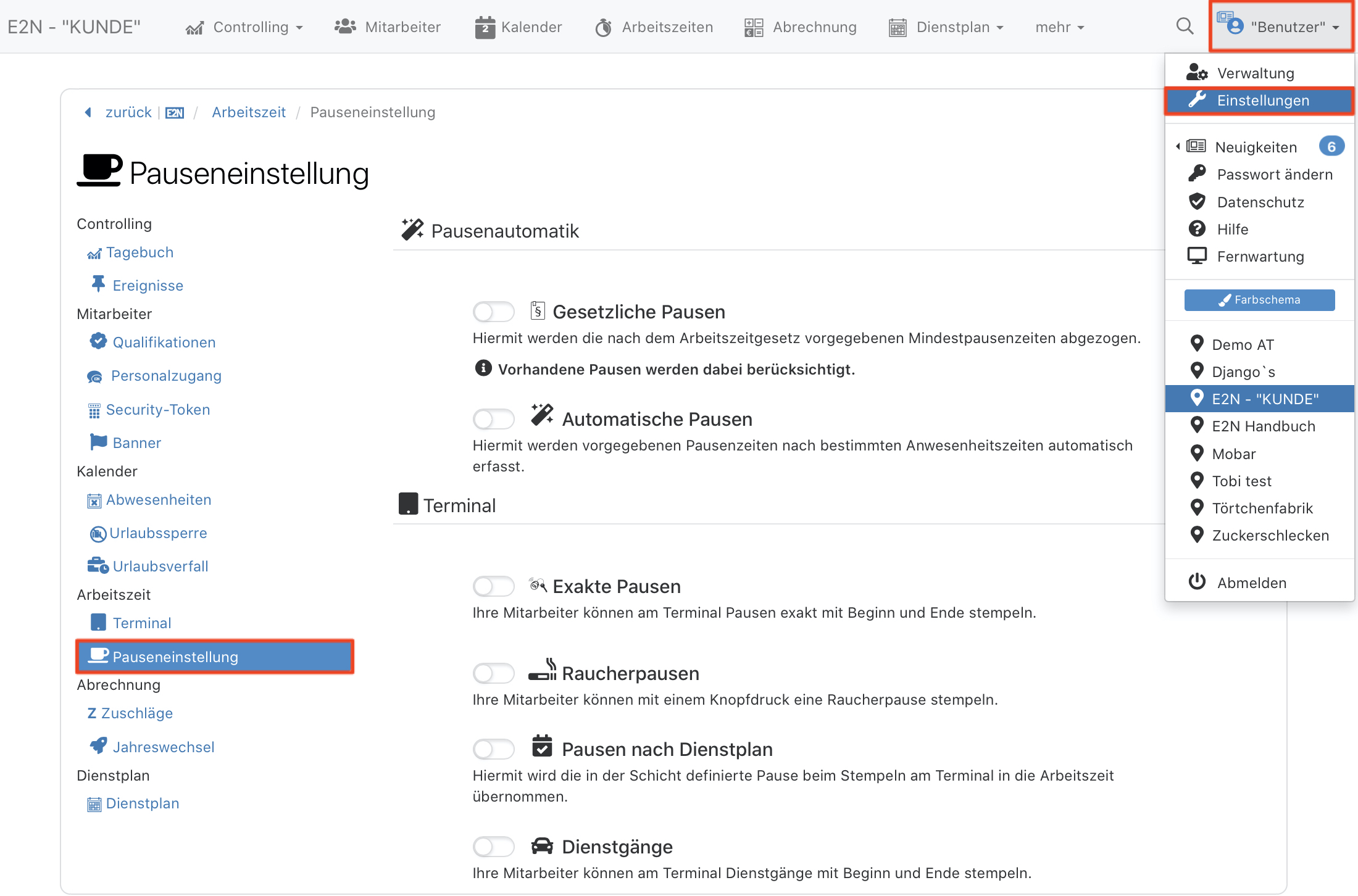
Die erfasste Pause und ihre Art siehst Du unter anderem direkt in der täglichen Arbeitszeitenübersicht oder in den Personalakten Deiner Mitarbeitenden (Arbeitszeiten oder Arbeitszeitkonten):
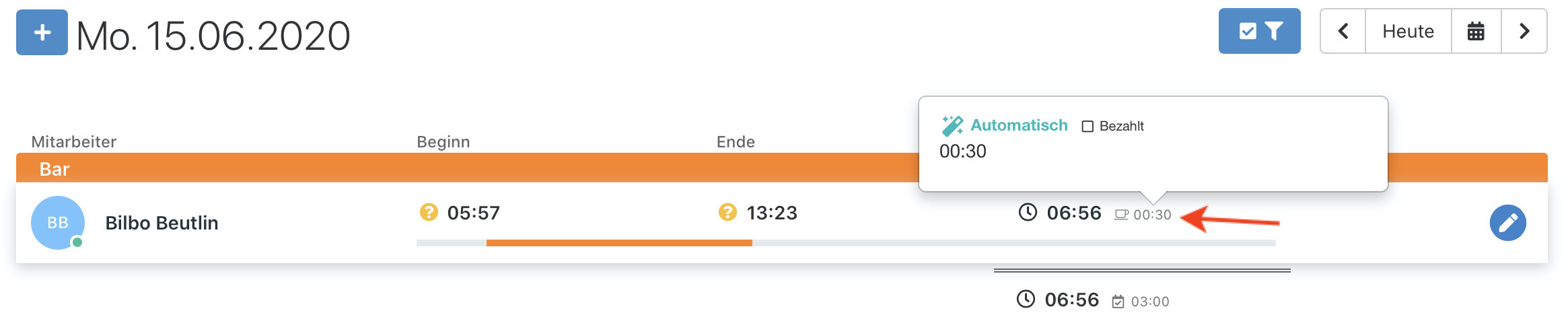

2 Pausen manuell erfassen und bearbeiten
Bearbeitest Du eine Arbeitszeit über den blauen Stift, kannst Du links im Navigationsmenü den Bereich Pausen öffnen. Hier fügst Du über das blaue Plus Pausen manuell hinzu:
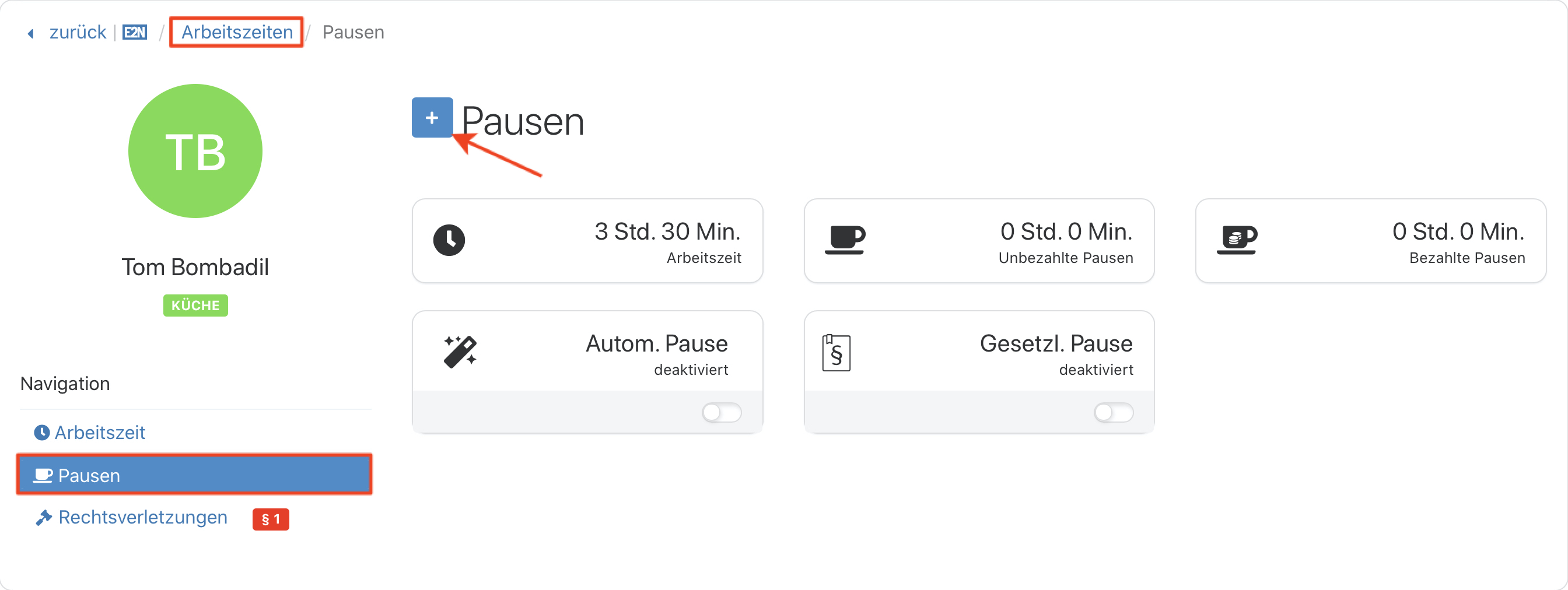
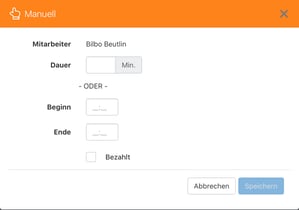
Neben dem Einfügen einer manuellen Pause kannst Du natürlich über die jeweiligen Schalter auch dafür noch eine Pausenautomatik aktivieren oder deaktivieren:
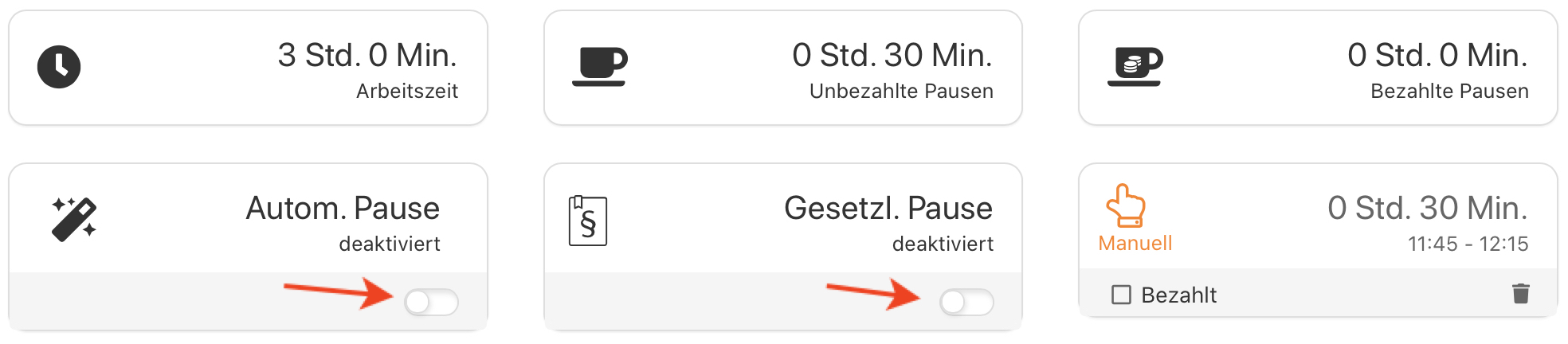
Beachte:
Eine Raucherpause lässt sich nicht manuell einpflegen, sondern nur durch Stempeln erfassen.
3 Pausenautomatik
3.1 Automatische Pausen
Die automatische Pause prüft auf die Anwesenheitszeit, also die Arbeitszeit zuzüglich Pausen. Sobald diese 6 Std. überschreitet, werden 30 Min. Pause erfasst. Bei einer Anwesenheitszeit von mehr als 9 Std. beträgt die automatisch erfasste Pause 45 Min.
Bei minderjährigen Mitarbeitenden werden nach einer Anwesenheit von 4 Std. 30 Min. eine 30-minütige Pause und nach 6 Std. Anwesenheit eine Pause von 45 Min. automatisch erfasst.
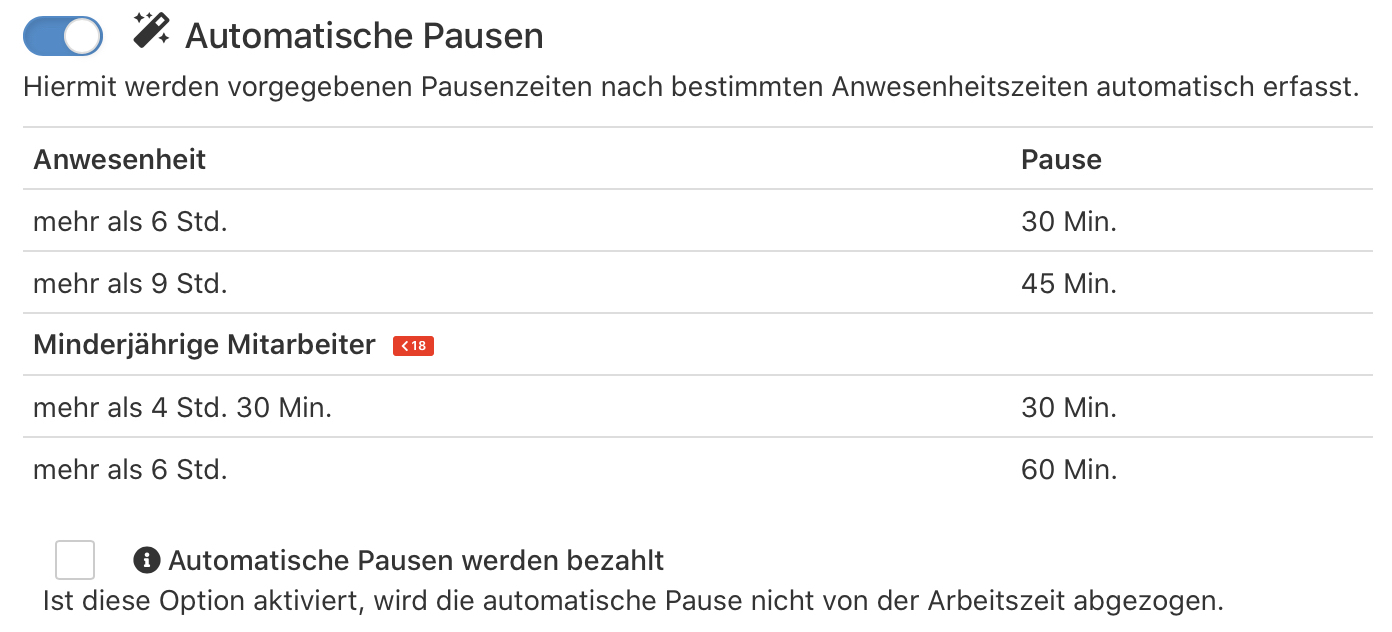
3.2 Gesetzliche Pausen
Die gesetzliche Pause wird ebenfalls automatisch erfasst, prüft aber auf die Arbeitszeit. Somit wird die Pause oberhalb der 6 Std., bzw. 9 Std. Arbeitszeit zunächst anteilig so erfasst, dass diese Arbeitszeiten nicht überschritten werden.
Beispiel:
Arbeitet Dein Mitarbeiter von 06:00 bis 12:20 Uhr, beträgt die gesetzliche Pause 20 Min. Der Mitarbeiter überschreitet die Arbeitszeit von 6 Std. nicht.

Bei einer Kombination aus gestempelten Pausen und gesetzlicher Pause füllt die gesetzliche Pause die gesamte Pausenzeit auf, sollten die gestempelten Pausen den gesetzlichen Vorgaben nicht genügen. Dies gilt auch für Kombinationen mit manuell erfassten Pausen oder Pausen nach Dienstplan.
Beispiel:
Bei 7 Std. Arbeitszeit mit 15 Min. gestochener Pause und einer Raucherpause von 5 Min. addiert die Pausenautomatik "gesetzliche Pause" weitere 10 Min., um die gesetzlich vorgeschriebene Pausenzeit von 30 Min. einzuhalten.
4 Terminal
4.1 Exakte Pausen
Bei der exakten Pause stempeln Deine Mitarbeitenden Pausenbeginn und -ende:
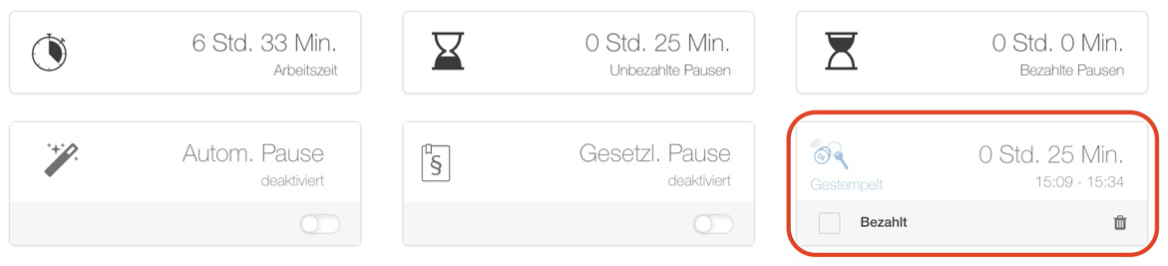
Hinweis:
Über das blaue Plus im Bereich "Pausen" in einer Arbeitszeit trägst Du Pausen manuell nach, falls erforderlich.

4.2 Raucherpause
Auf dem Terminal-Display findest Du zwischen "Pause Beginn" und "Pause Ende" den Button "Raucherpause". Drückt der Mitarbeiter diese Taste und hält seinen Token vor, wird ihm die für die Raucherpause hinterlegte Minutenzahl abgezogen:
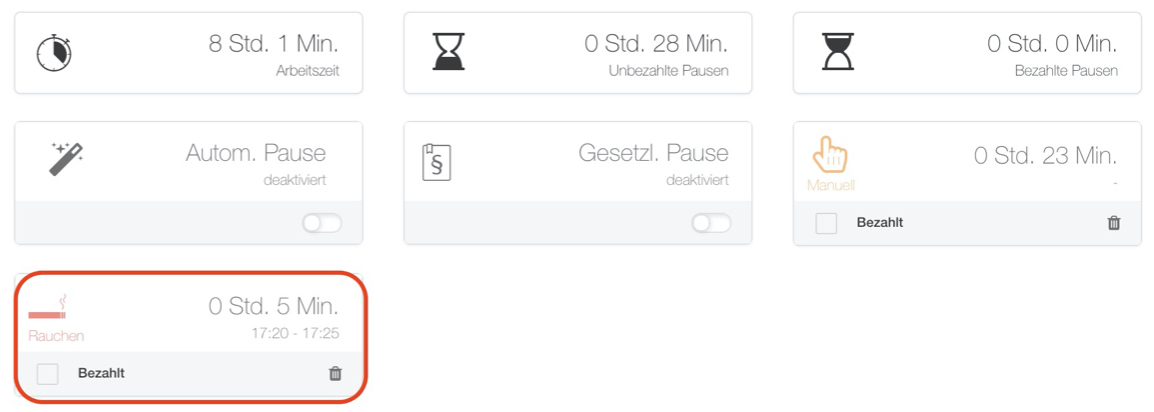
4.3 Pause nach Dienstplan
Die Pause nach Dienstplan erfasst die Pausenzeit beim Stempeln der Arbeitszeit so, wie sie zu diesem Zeitpunkt im Dienstplan bei der Schicht hinterlegt ist. Kann die Arbeitszeit keiner Schicht zugeordnet werden, wird auch keine Pause erfasst.
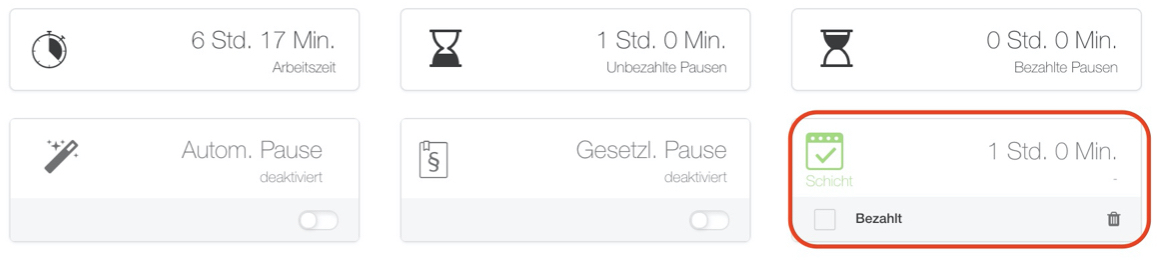
Beachte:
Die Einstellung Pause nach Dienstplan kann nicht mit der automatischen Pause kombiniert werden. Wenn die Pause so erfasst werden soll, wie sie im Dienstplan definiert ist, ist es nicht sinnvoll, hierzu noch eine automatische Pause zu addieren.
Wenn Du unter > Arbeitszeiten die Dienstplanübernahme im blauen Filter aktiviert hast und eine Schicht aus dem Dienstplan als Arbeitszeit übernimmst, wird die Pause nach Dienstplan auch dementsprechend erfasst:

4.4 Dienstgang
Der Dienstgang ist hier eine Sonderform. Er zeigt an, dass ein Mitarbeiter abwesend ist, also aktuell nicht im Betrieb. Es handelt sich aber um keine Pause, sondern um Arbeitszeit.
Beispiel:
Wenn ein Büromitarbeiter im Laden um die Ecke neues Druckerpapier kaufen geht oder der Küchengehilfe am Markt frisches Gemüse kauft, handelt es sich um einen Dienstgang.
5 Individuelle Pauseneinstellung
Unter > Mitarbeiter > Einstellungen > Pauseneinstellung definierst Du die Pauseneinstellung individuell für diesen Mitarbeiter. Anhand des orangenen Hinweisbanners "individuell" erkennst Du, dass die Einstellung von der global definierten Pauseneinstellung abweicht:
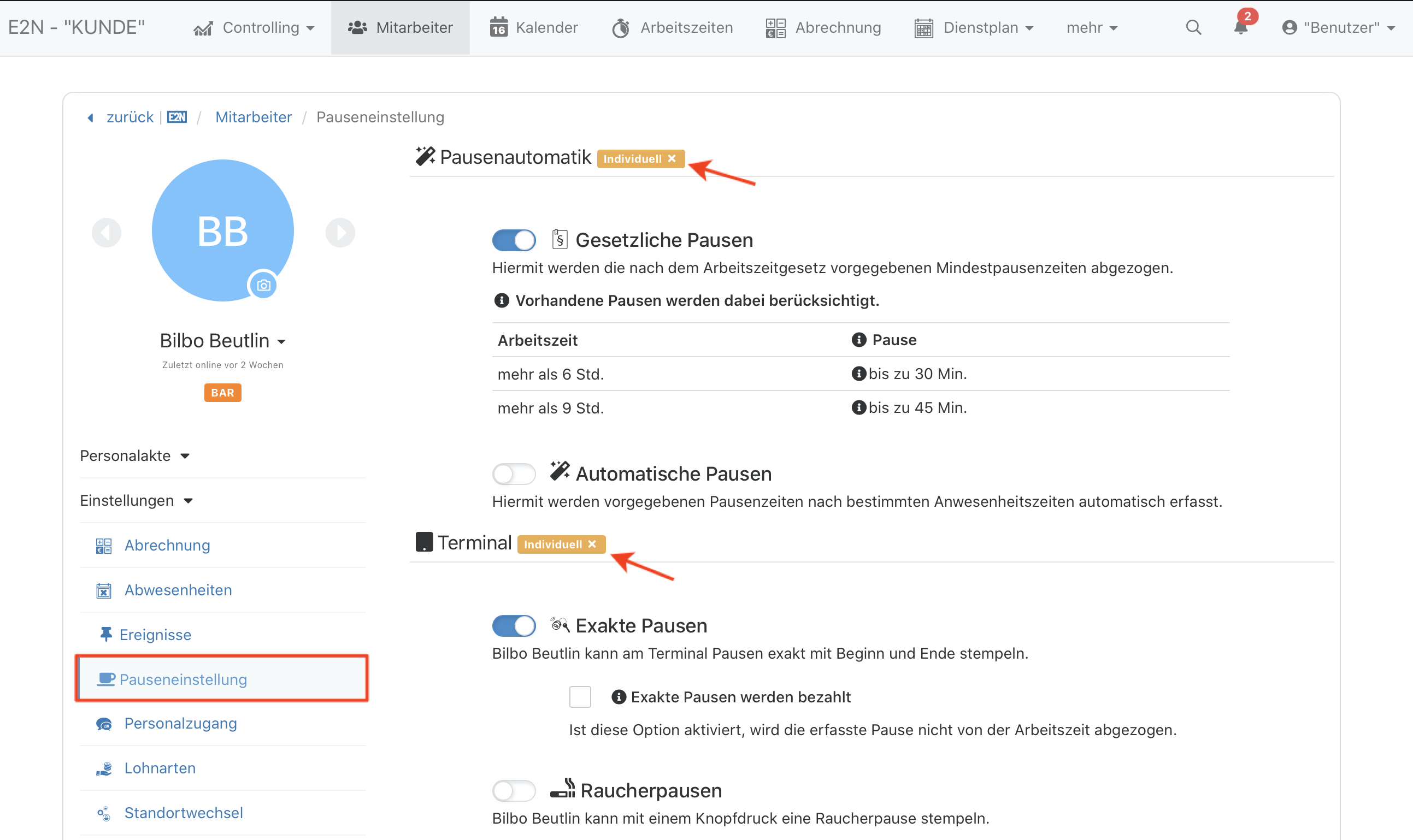
Tipp:
Mithilfe des kleinen x am Ende des orangenen Hinweises "individuell" löschst Du die individuell hinterlegten Pauseneinstellungen. Nun gleicht die Pauseneinstellung der allgemeinen in den Einstellungen.
6 Pausen und Zuschläge
Unbezahlte Pausen werden von der Arbeitszeit abgezogen und somit auch bei der Zuschlagsberechnung nicht berücksichtigt, sollten diese in den Zuschlagszeitraum fallen.
Hat die Pause keinen Beginn und kein Ende, wie es bei einer Pausenautomatik oder bei der Pause nach Dienstplan mit einer definierten Dauer der Fall ist, so setzt die Software eine Hälfte der Pause an den Beginn der Arbeitszeit und eine Hälfte an ihr Ende. Dementsprechend werden dann die Zuschläge berechnet.
In den Zuschlagseinstellungen unter > Benutzer > Einstellungen > Abrechnung > Zuschläge stellst Du ein, dass Pausen ohne Beginn und Ende bei der Zuschlagsberechnung ignoriert werden sollen:
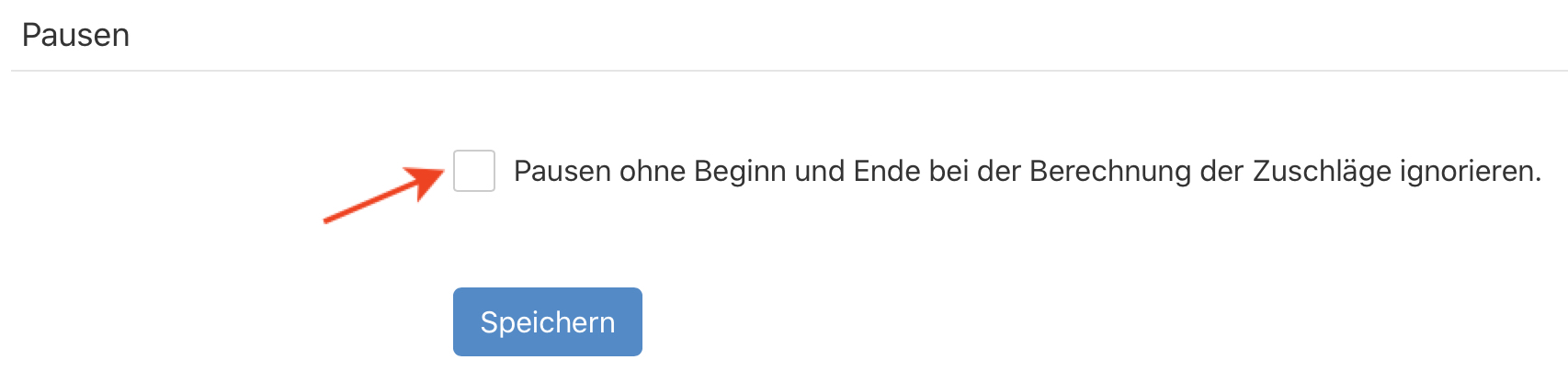
Für die Zuschlagsberechnung werden solche Pausen dann analog zu bezahlten Pausen behandelt. Die Zuschlagsberechnung findet (je nach Zuschlagszeitraum) für die komplette Anwesenheitszeit statt.
Beispiel:
7 e2n best practice
Je nach Deinen Zielsetzungen empfehlen wir Dir einen von zwei Wegen bei der Pauseneinstellung:
1. Du möchtest die Pausen genau gestempelt haben? Wähle die Einstellung "exakte Pausen".
e2n best practice - exakte Pause
Vorteile:
- Du siehst, wann Mitarbeitende wirklich Pause gemacht haben
- Du hast keine Schwierigkeiten bei der Zuschlagsberechnung, da nicht nur die Anwesenheitszeit, sondern auch Arbeitszeit und Pausen minutengenau erfasst und dementsprechend genau voneinander trennbar sind
Schwierigkeiten:
- Du hast unter Umständen etwas Nacharbeit, wenn Deine Mitarbeitenden zum Beispiel einen Stempelvorgang vergessen
2. Du möchtest, dass sich die Software automatisch um die Erfassung der Pausenzeiten kümmert, sodass Du die gesetzlichen Vorgaben einhältst? Wähle die Pausenautomatik "gesetzliche Pause".
e2n best practice - gesetzliche Pause
Vorteile:
- Du hast keine Nacharbeit bezüglich der Pausenerfassung
- Alle Mitarbeitenden werden bei der Pausenerfassung gleichbehandelt
Schwierigkeiten:
- Den Mitarbeitenden werden Pausen abgezogen, welche sie womöglich nicht gemacht haben/nicht machen konnten
- Die Zuschlagsberechnung ist nicht so rund wie bei gestempelten Pausen