Du hast die Stammdaten Deiner Mitarbeitenden bereits tabellarisch erfasst? Anstelle der manuellen Anlage von Personalakten nutze doch die Import-Möglichkeit. Angelegte Mitarbeitende exportierst Du hier ebenfalls ganz einfach nach Excel.
2 Mitarbeitendendaten importieren
3 Import hat nicht funktioniert
4 Mitarbeitendendaten exportieren
1 Mitarbeitendendaten
Folgende Daten können nach e2n importiert oder exportiert werden. :
Anrede, Vorname, Nachname, LohnGehalt, Arbeitsbereich, Token, Personalnummer, Geburtsname, Geburtsdatum, Geburtsort, Geburtsland, Nationalität, Familienstand, Strasse, Ort, Plz, Land, Email, Mobil, Telefon, Kontoinhaber, Iban, Bic, Kreditinstitut, Berufsbezeichnung, EintrittsdatumWiedereinstellung, Austrittsdatum, Arbeitnehmertyp, Kellnernummer, Alias, Steuerklasse, Konfession, Steueridentifikationsnummer, Kinderfreibetrag, Sozialversicherungsnummer, KinderPVZuschlag, Krankenkasse, FreiwilligKrankenversichert, PrivatKrankenversichert, BefreiungsantragRV, Schwerbehindert, Krankheiten, Rentenbescheid, Pfändungen, Elternzeit, Schulabschluss, Ausbildungsabschluss, Vortätigkeiten, AndereBeschäftigungen, Arbeitslosengeld, Beschäftigungsstatus, Mehrfachbeschäftigung, Entgelt, Gehalt, Stundenlohn, ÜbertariflicheZahlung, Jahresurlaub, Wochenstunden, Monatsstunden, AnzahlArbeitstage, TäglicheArbeitszeit, Bemerkung, Arbeitszeitkonto, ArbeitszeitkontoAnzeige, ArbeitszeitkontoBerechnung, Festangestellt, Abwesenheitszeit, UnbezahlteÜberstunden, Feiertagsausgleich, PauschaleZuschläge, Tarifgruppe, Stundenzulage, AbrechnungNachSollOderIstStunden
1.1 Pflichtangaben
Um die Datei erfolgreich uploaden zu können, müssen folgende Daten eingegeben sein:
-
Anrede
-
Vorname
-
Nachname
-
LohnGehalt
-
Eintrittsdatum
- Arbeitsbereich
Beachte:
Die Bezeichnung der Arbeitsbereiche in der Liste muss 1:1 mit der Bezeichnung der angelegten Arbeitsbereiche in der Verwaltung übereinstimmen.
Tipp:
Du kannst die Reihenfolge der zu importierenden Spalten selbst festlegen.
1.2 Einheitliche Formatierung der Spalten
Spalten wie Mobilnummer müssen einheitlich eingetragen sein:
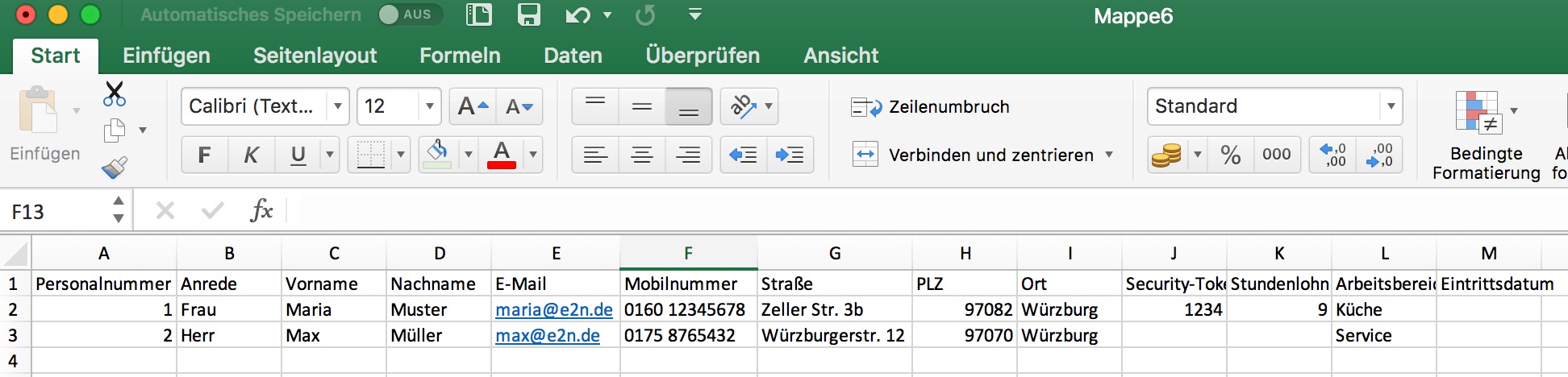
1.3 xls- oder csv-Format
Die Liste mit den Mitarbeitendendaten kann über Excel erstellt werden. Jede Info zu jeder Person muss in einer eigenen Spalte stehen. Anschließend kann die Excel-Datei im xls-Format oder im csv-Format (UTF-8 durch Trennzeichen getrennte Datei) gespeichert werden.
2 Mitarbeitendendaten importieren
Den Mitarbeiter-Import erreichst Du unter > Benutzer > Verwaltung > Mandant > Mitarbeiter-Import: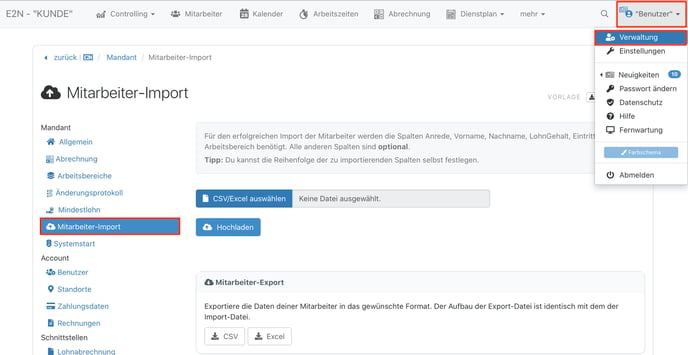
Im Mitarbeiter-Import wählst Du die zu importierende Datei aus und lädst diese anschließend hoch. Das System gibt Dir daraufhin direkt ein Feedback über die hochgeladene Datei und die darin enthaltenen Daten.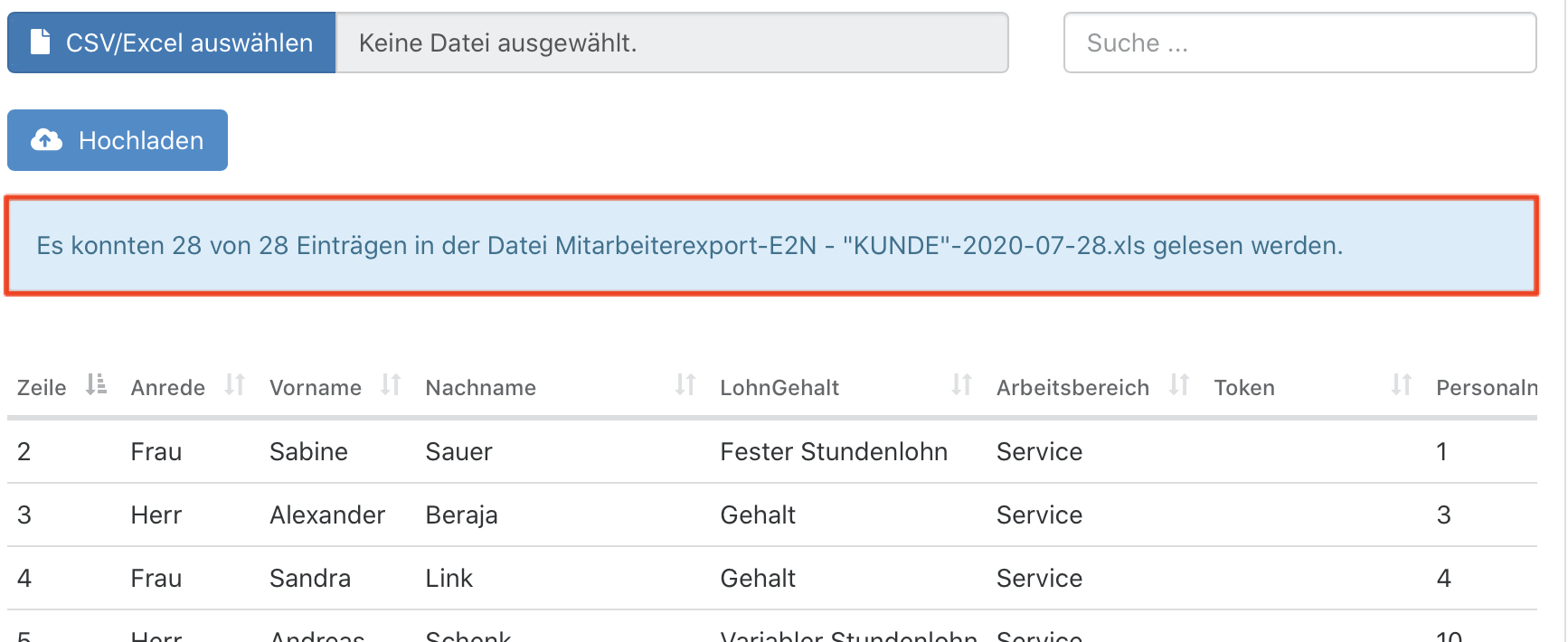
3 Import hat nicht funktioniert
3.1 fehlerhafte Datei
Liegt die Datei nicht im richtigen Format vor oder kann aus anderen Gründen nicht gelesen werden, bekommst Du eine der folgenden Meldungen:

3.2 fehlerhafte Daten
Konnte die Datei hochgeladen und gelesen werden, gibt es aber fehlerhafte Daten, kannst Du die Daten in der Import-Tabelle überprüfen.
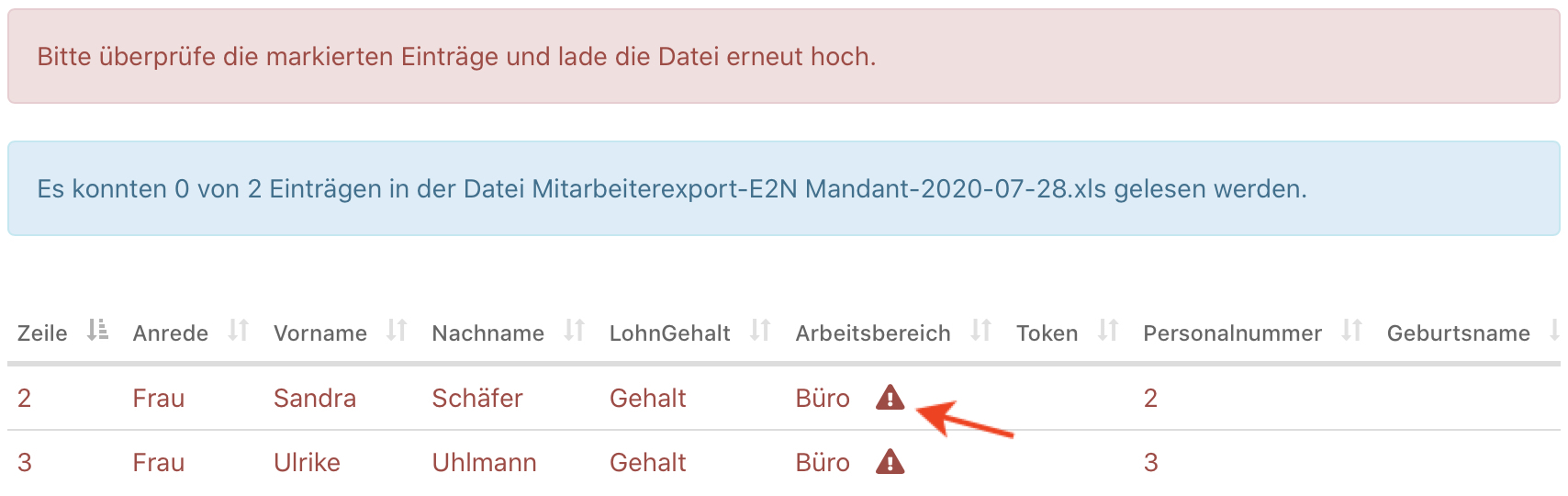
Die fehlerhaften Daten sind mit einem roten Achtung-Icon markiert.
- Sind alle Pflichtfelder gefüllt?
- Gibt es irgendwo einen Formatierungsfehler?
- Wurde die Datei im richtigen Format gespeichert?
Beispiel:
Eine doppelte Personalnummer (auch von inaktiven Mitarbeitenden) oder die falsche Bezeichnung eines Arbeitsbereiches können ein Durchführen des Imports verhindern.
Überarbeite Deine Liste und lade sie erneut hoch. Bei weiteren Fragen kannst Du Dich auch an support@e2n.de wenden.
4 Mitarbeitendendaten exportieren
Den Mitarbeiter-Export erreichst Du unter > Benutzer > Verwaltung > Mandant > Mitarbeiter-Import:

Exportiere die Daten deiner Mitarbeitenden in das gewünschte Format. Der Aufbau der Export-Datei ist identisch mit dem der Import-Datei.
