Mitarbeiter*in abmelden
Sobald eine Mitarbeiter*in ausgetreten ist, meldest Du ihre Personalakte in e2n ab. Auch vor tatsächlichem Austritt kannst Du bereits ein Austrittsdatum hinterlegen, falls dieses z.B. bereits bei Vertragsabschluss feststeht.
Du meldest Mitarbeitende ab, indem Du unter Mitarbeiter > entsprechende Personalakte > Allgemeines ganz unten rechts auf das entsprechende Icon klickst:
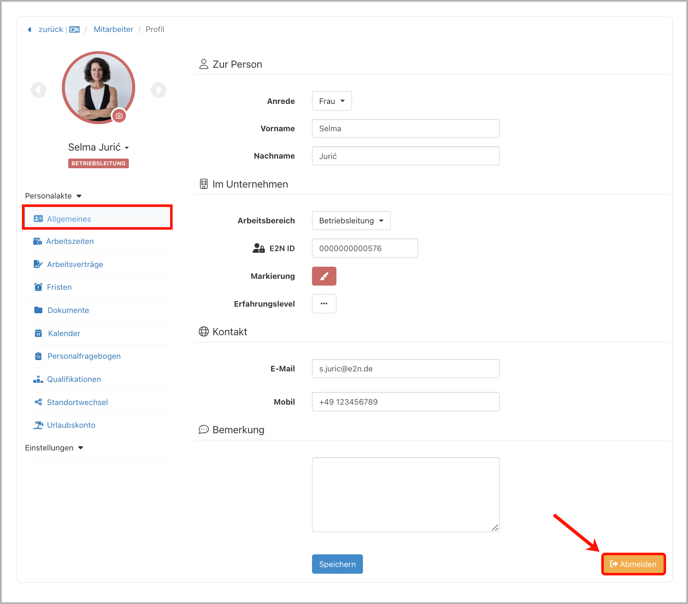
Es öffnet sich das Pop-Up-Fenster zur Eingabe des Austrittsdatums: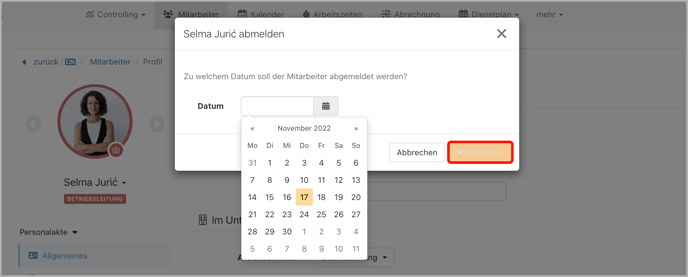
Beachte:
Trage als Austrittsdatum den letzten Arbeitstag Deiner Mitarbeiter*in ein (nicht den ersten Tag, an dem sie nicht mehr im Unternehmen ist)!
Alternativ dazu gibst Du unter > Mitarbeiter > Einstellungen > Abrechnung das Austrittsdatum in selbigem Pop-Up-Fenster ein.
Vor dem Klick auf Abmelden legst Du fest, welche Aktionen dabei durchgeführt werden sollen:
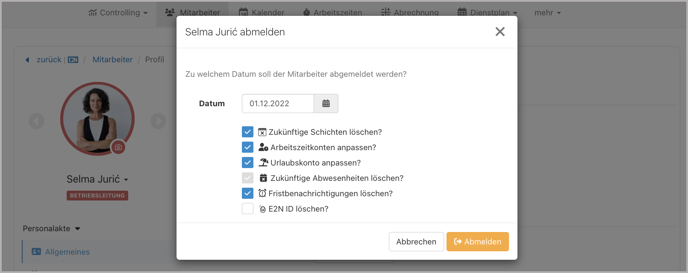
- Lasse zukünftige (nach dem Austrittsdatum liegenden) Schichten löschen.
- Lasse das Arbeitszeitkonto entsprechend des Austrittsdatums anteilig anpassen und zukünftige Arbeitszeitkonten löschen.
- Lasse das aktuelle Urlaubskonto entsprechend des Austrittsdatums anteilig anpassen.
- Lasse zukünftige Abwesenheiten aus dem Kalender löschen
(diese Aktion ist an Urlaubskonto anpassen? geknüpft und lässt sich nur gemeinsam mit dieser abwählen). - Lasse nach dem Austritt liegende Fristbenachrichtigungen löschen.
- Lasse sofort die hinterlegte e2n ID löschen.
(Beachte: bei dieser Aktion wird die e2n ID mit Klick auf Abmelden gelöscht und die Mitarbeiter*in kann ab sofort keine Arbeitszeiten mehr stempeln. Deswegen ist dieser Haken standardmäßig nicht gesetzt.)
ℹ️ Hinweis:
Der Personalzugang einer Mitarbeiter*in wird nach dessen Austrittsdatum auf nur eigene Daten beschränkt.
Mit Ende des Folgemonats wird der Personalzugang automatisch deaktiviert.
(Möchtest Du der Mitarbeiter*in den Personalzugang erneut freischalten, aktivierst Du wie gewohnt den Regler unter Personalzugang. Die Mitarbeiter*in hat anschließend bis zum Ablauf des aktuellen Tages Zugriff.)
💡 Tipp:
Inaktive Mitarbeitende kannst Du nach deren Abmeldung über den blauen Filter einblenden und bei Bedarf erneut anmelden: Mitarbeiter*in aktivieren
❗️ Beachte:
Dein Lohnbüro wird nicht automatisch über die Abmeldung von Mitarbeitenden informiert!
Das musst Du separat tun. Zum Beispiel über die Notiz ans Lohnbüro aus e2n heraus oder außerhalb von e2n.