Trage Kurzarbeit in Deinen Kalender ein. Der Assistent für Kurzarbeit berechnet automatisch entsprechende Ausfallzeiten. So erscheint die Kurzarbeit mit wenig Aufwand korrekt in Deiner Abrechnung und Deinen Auswertungen.
1 Allgemein
2 Berechnung der Ausfallzeit definieren
3 Kurzarbeit eintragen
4 Abrechnung inklusive Kurzarbeit erstellen
5 Kurzarbeit auswerten
In der e2n Academy findest Du zum Thema Kurzarbeit die Aufzeichnung des passenden Webinars.
1 Allgemein
Definition:
Kurzarbeit stellt die Ausfallzeit, also die Differenz zwischen der im Arbeitsvertrag vereinbarten und der durch Kurzarbeit verringerten/tatsächlich geleisteten Arbeitszeit dar.
"Mit Kurzarbeit schützt Du Deine Arbeitnehmer vor Arbeitslosigkeit."
Kurzarbeit wird in e2n als Abwesenheit betrachtet. Du pflegst sie also wie andere Abwesenheiten also über den Kalender.
Ein Ziel der Pflege von Kurzarbeit in e2n ist es, die Überstundenberechnung Deiner Mitarbeitenden sauber zu halten, sodass keine Plus- oder Minusstunden anfallen.
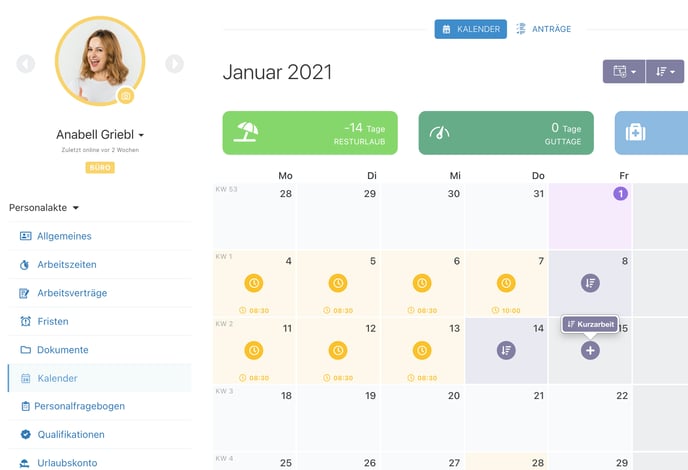
Beachte:
Die Berechnung der Ausfallzeit definierst Du in den Abwesenheitseinstellungen des Mitarbeiters.
2 Berechnung der Ausfallzeit definieren
Der Assistent für Kurzarbeit berechnet die Ausfallzeit je nach Einstellungen tageweise oder auf das Wochen- bzw. Monatssoll des Mitarbeiters bezogen.
In den Abwesenheitseinstellungen eines Mitarbeiters unter > Mitarbeiter > Einstellungen > Abwesenheiten definierst Du, wie dessen Ausfallzeit berechnet wird.
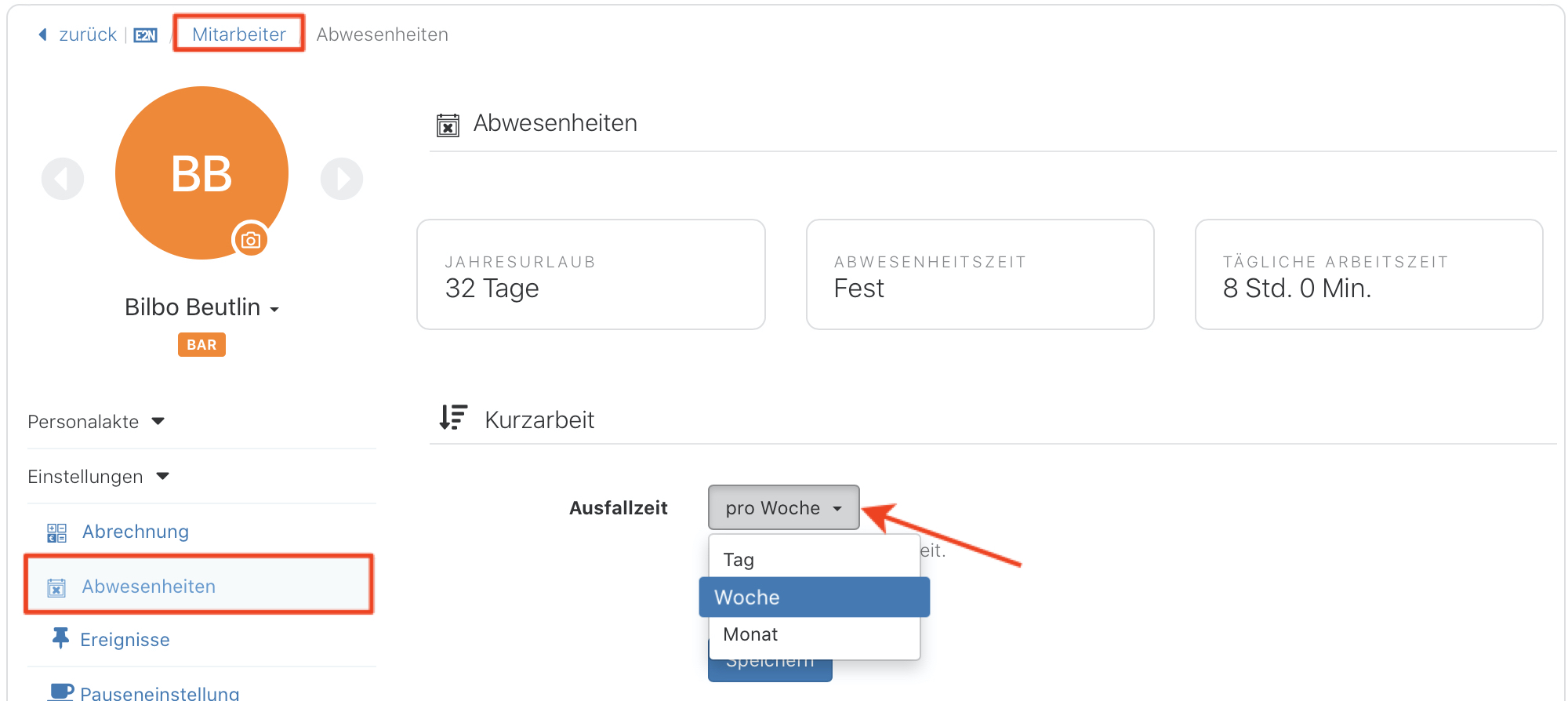
2.1 Ausfallzeit pro Monat
Bei der Definition der Ausfallzeitberechnung "pro Monat" hinterlegst Du zusätzlich das Monatssoll.
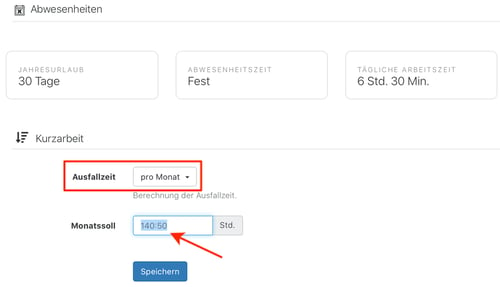
Der Assistent stellt diesem dann die geleisteten Arbeitszeiten, Abwesenheiten und Überstundenstände entgegen, berechnet anhand dessen die Ausfallzeit pro Monat und verteilt diese gleichmäßig auf die eingetragenen Kurzarbeitstage.
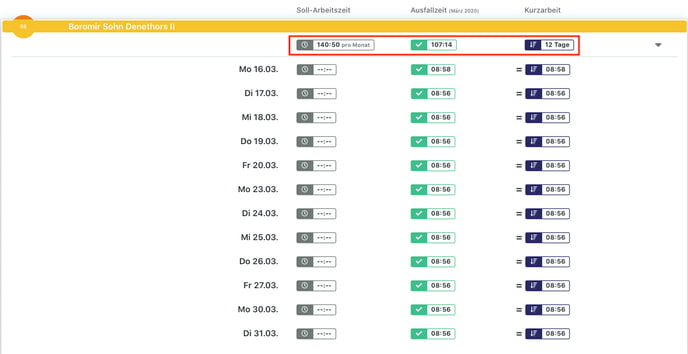
2.2 Ausfallzeit pro Woche
Für Mitarbeiter, deren Überstundenberechnung wochenweise betrachtet wird, definierst Du im besten Fall auch die Berechnung der Ausfallzeit pro Woche.
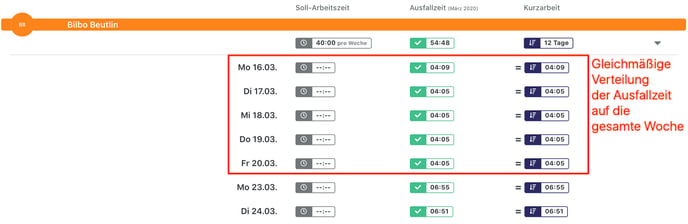
Bei dieser Berechnung stellt der Assistent in Wochen mit eingetragener Kurzarbeit dem Wochensoll die geleisteten Arbeitszeiten entgegen. Außerdem zählt er auch andere Abwesenheiten und Überstundenstände mit hinein. Die Summe der Ausfallzeit einer Woche wird dann gleichmäßig auf die eingetragenen Kurzarbeitstage verteilt.
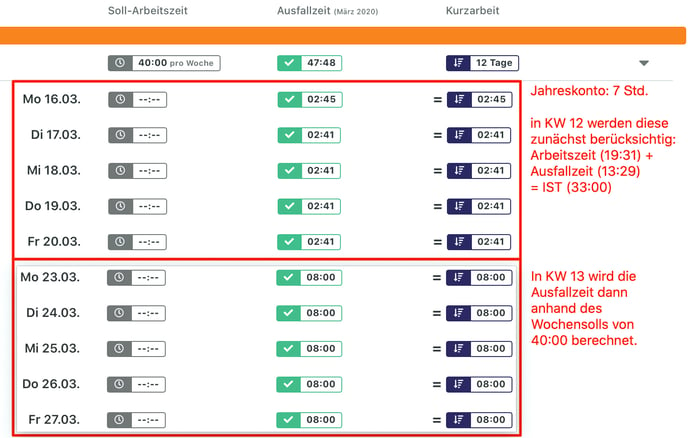
Der Kurzarbeitsassistent berücksichtig den Stand des Jahreskontos. Die Ausfallzeit wird so berechnet, dass mit Abschluss der Woche zunächst etwaige Überstundenstände abgebaut werden.
2.3 Ausfallzeit pro Tag
Bei der tageweisen Berechnung ergibt sich die Ausfallzeit anhand der hinterlegten täglichen Arbeitszeit abzüglich der tatsächlich geleisteten Arbeitszeit.
Damit Kurzarbeit richtig bewertet werden kann, musst Du sie an allen relevanten Tagen im Kalender eintragen.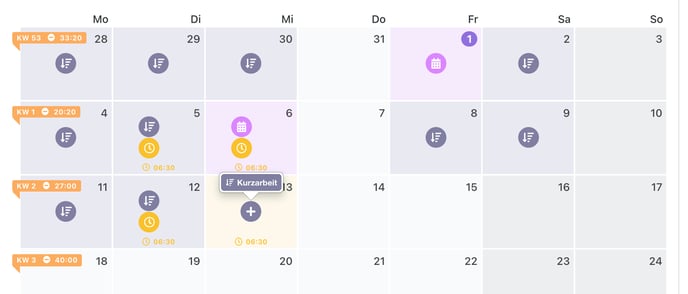
Beachte:
Überstunden werden nicht mit erfasster Kurzarbeit verrechnet.
Fallen an einem Tag Überstunden an, beträgt die Ausfallzeit 00:00.
Der Assistent schlägt vor, diese Abwesenheit zu löschen.
Die geleisteten Überstunden landen auf dem Arbeitszeitkonto.
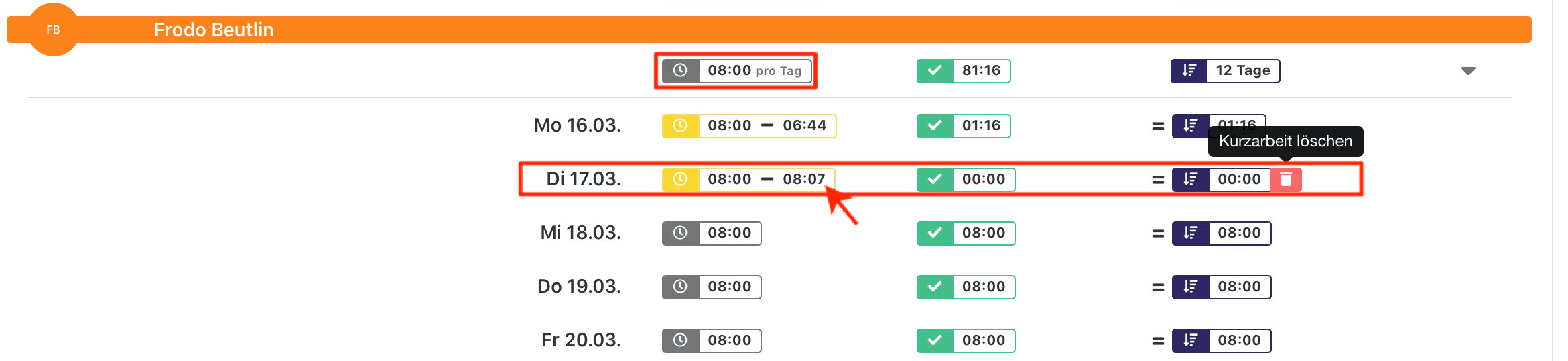
3 Kurzarbeit eintragen
Kurzarbeit trägst Du entweder über den allgemeinen > Kalender , oder über den Mitarbeiterkalender unter > Mitarbeiter > Personalakte > Kalender ein:
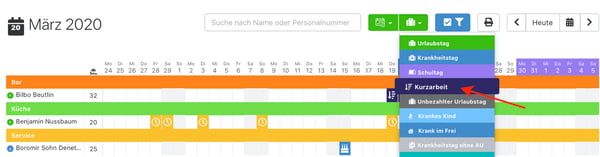
Wähle vor dem Eintragen als Dauer der Abwesenheit "Ganzer Tag" oder "Zeitraum" und als Abwesenheit "Kurzarbeit" aus.
Tipp:
Trage Kurzarbeit immer als ganzen Tag, oder besser gleich als Zeitraum ein. Der Assistent korrigiert die Ausfallzeit anschließend automatisch.
4 Abrechnung inklusive Kurzarbeit erstellen
Für die Berechnung der Kurzarbeit ist Dein Lohnbüro verantwortlich.
In Deiner Abrechnung ist Kurzarbeit jedoch ein Teil der Datenvorbereitung, welche e2n Deinem Lohnbüro anbieten kann. Wenn Du die Kurzarbeit richtig gepflegt hast, sendest Du Deinem Lohnbüro auch die zur Abrechnung von Kurzarbeit benötigten Daten als Excel-Abrechnung und Export zur Lohnsoftware.
4.1 Assistent für Kurzarbeit
Den Assistenten für Kurzarbeit erreichst Du über den Reiter "Kurzarbeit" unter dem Punkt > Abrechnung:
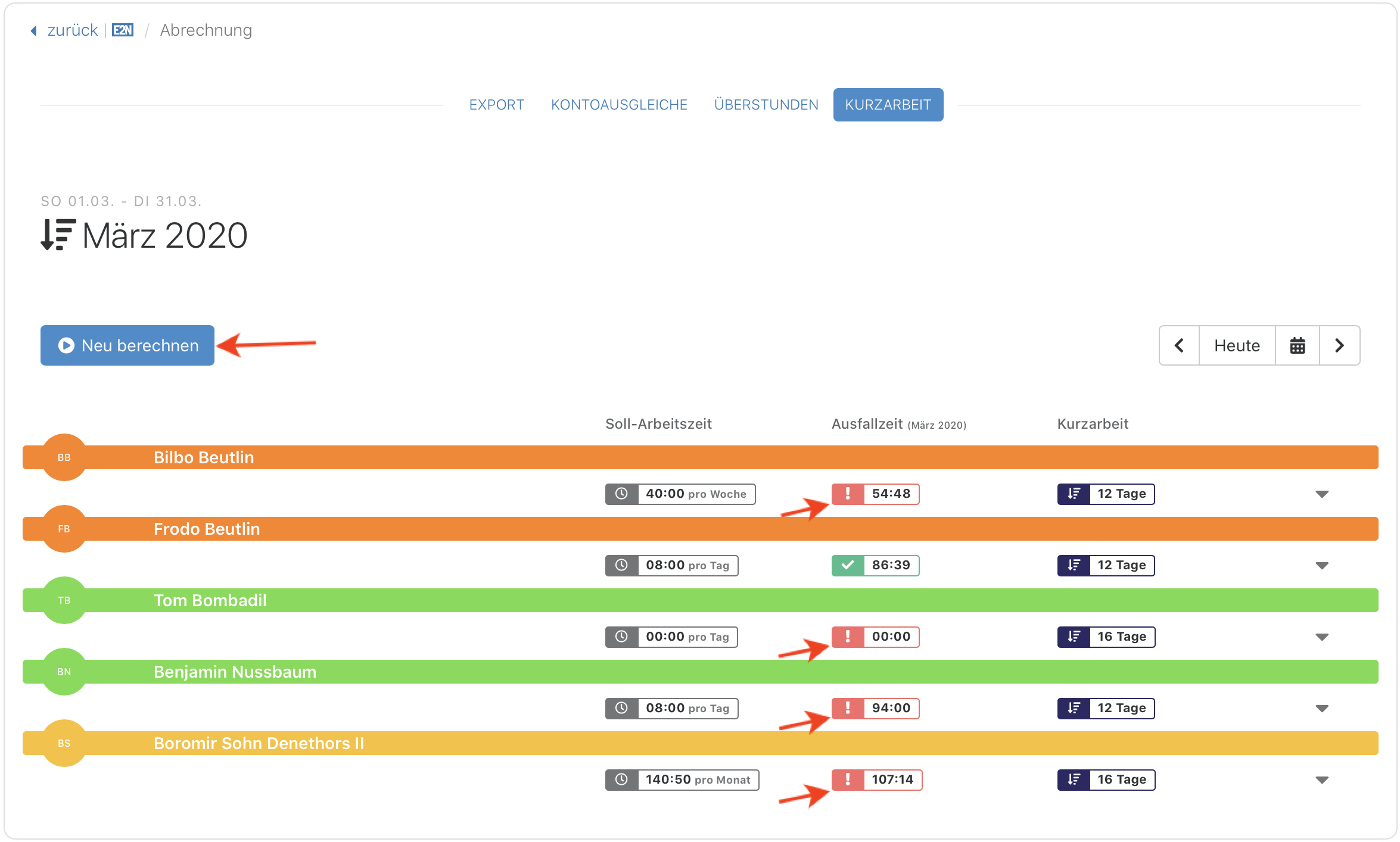
Das grüne Häkchen in der Spalte "Ausfallzeit" zeigt Dir, dass die errechnete Ausfallzeit mit der jeweils bewerteten Kurzarbeit übereinstimmt.
Im Falle eines roten Ausrufezeichens, lasse über den Button "Neu berechnen" den Assistenten die Ausfallzeit neu durchrechnen und die eingetragene Kurzarbeit automatisch korrigieren.
4.2 Excel-Abrechnung
In Deiner Excel-Abrechnung hast Du in der Zusammenfassung einen Überblick über die erfasste Kurzarbeit in den Spalten "Kurzarbeit (Tage)" und "Kurzarbeit (Stunden)".
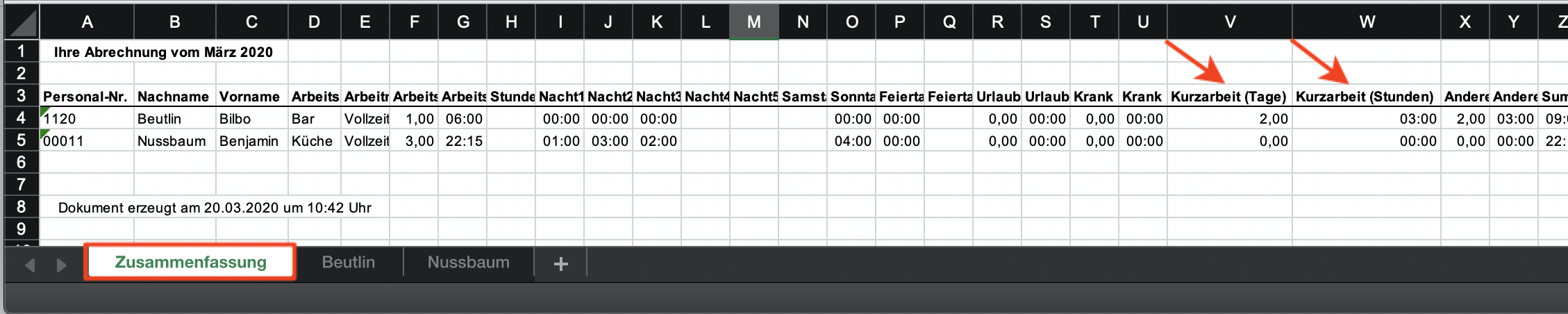
Über die Datenblätter Deiner Mitarbeitenden kannst Du die abgerechnete Kurzarbeit im Bereich Abwesenheiten nachvollziehen.
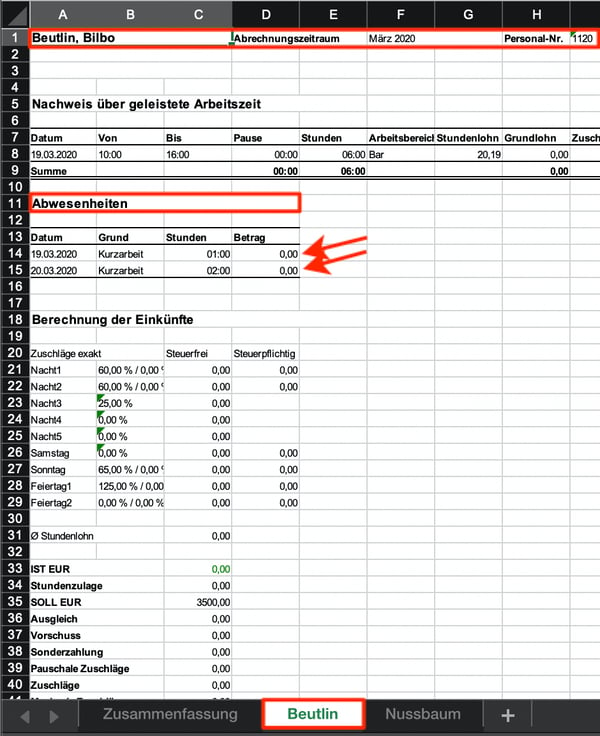
4.3 Export zur Lohnsoftware
Verwendest Du einen anderen Abrechnungsexport als die Excel-Datei, definierst Du die Lohnarten für die Kurzarbeit unter > Verwaltung > Schnittstellen > Lohnabrechnung:
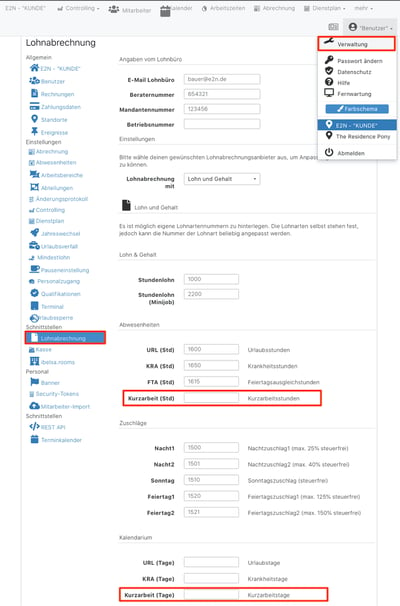
5 Kurzarbeit auswerten
Die passende Auswertung zu der dokumentierten Kurzarbeit Deiner Mitarbeiter erstellst Du unter > Controlling > Auswertungen > Mitarbeiter > Kurzarbeit:
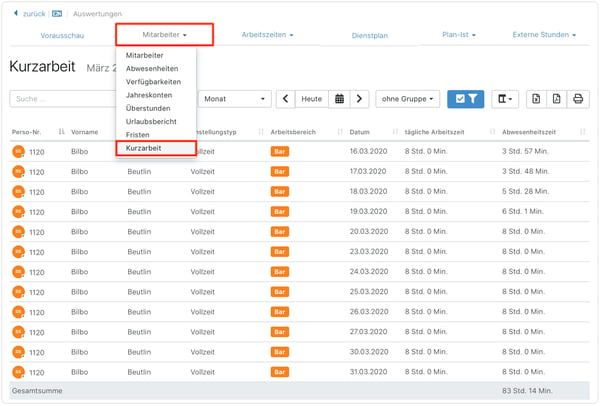
Wie von Deinen anderen Auswertungen gewohnt, nutzt Du auch hier zum Filtern und Gruppieren den blauen Filter, stellst dort den Betrachtungszeitraum um oder entscheidest, welche Informationen angezeigt werden.
Abschließend exportierst Du die Auswertung als Excel- oder pdf- Datei oder druckst sie direkt über den Browser aus.
