Dokumentenverwaltung
In Deiner Dokumenten-Übersicht verwaltest Du von Dir oder von Deinen Mitarbeitenden hochgeladene Dokumente. Dazu gehören beispielsweise Lohn- und Gehaltsabrechnungen, Personalfragebögen oder wichtige Notizen.
1.1 Dokumente in der Personalakte
1 Allgemein
Du kannst verschiedene Dokumente zu einem Mitarbeiter ablegen. Dazu gehören Lohn- und Gehaltsabrechnung, Sofortmeldung, Gesundheitszeugnis, Personalbogen, Arbeitsverträge, Bewerbungen, etc. Auch Dokumentenanfragen an den Mitarbeiter oder Notizen über ihn lassen sich anlegen.
Dies ist besonders dann sinnvoll, wenn der Zugriff auf Mitarbeitende von verschiedenen Standorten aus notwendig ist. Um diese Funktion zu nutzen, rufst Du einen Mitarbeiter auf und wählst links in der Navigation "Dokumente".
1.1 Dokumente in der Personalakte
In der Dokumentenübersicht der einzelnen Personalakten siehst Du alle Dokumente, welche dein einzelnen Mitarbeitenden zugeordnet sind, um welchen Dateitypen es sich handelt (PDF, Word, Excel, Bild, etc.), wie das Dokument heißt und – wenn vorhanden – eine Beschreibung:
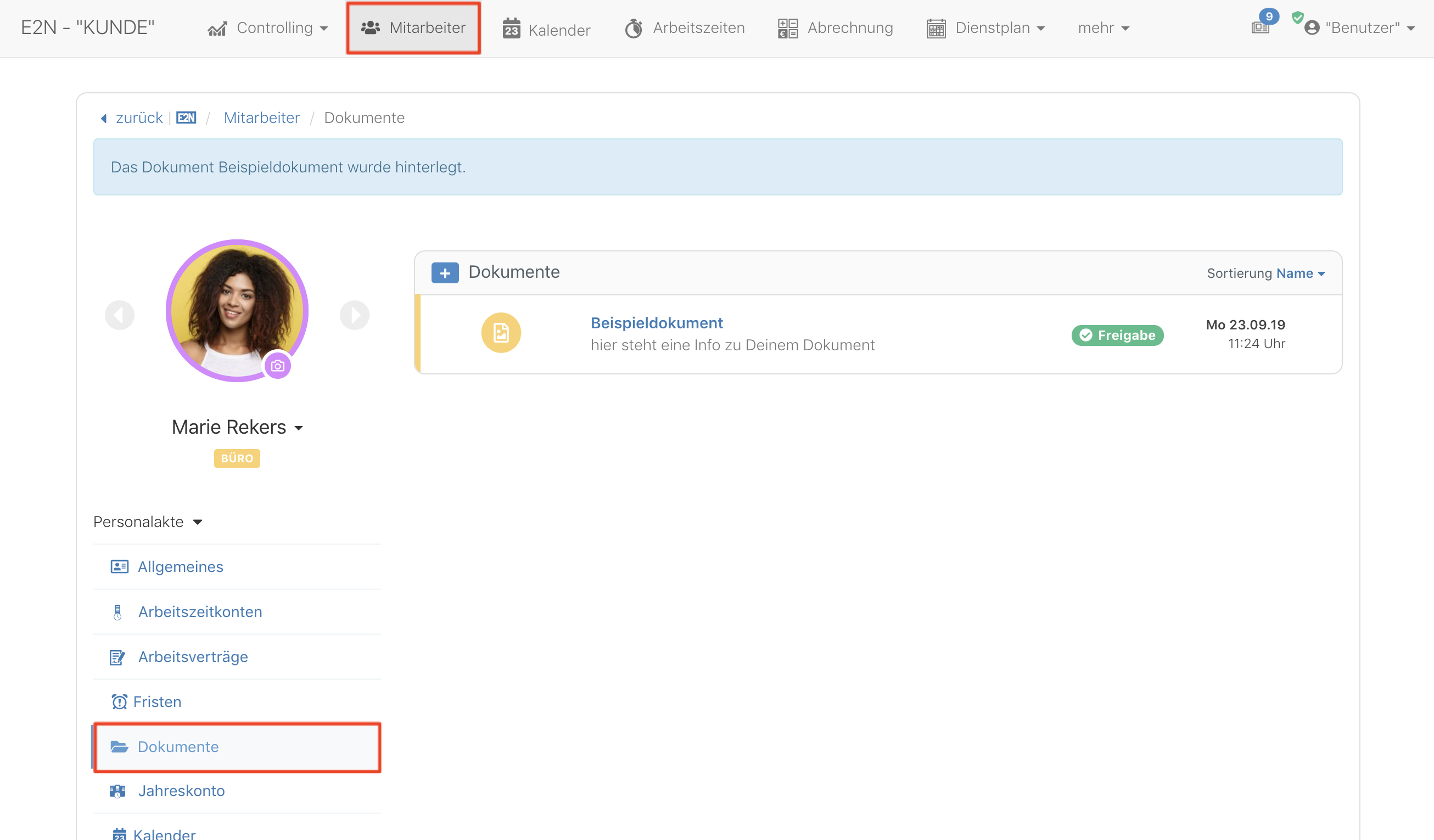
Mit einem Klick auf den Namen des Dokumentes wird dieses geöffnet.
1.2 Dokumentenübersicht
Eine Übersicht aller Dokumente aller Mitarbeitenden findest Du im großen Menü unter mehr > Dokumente:
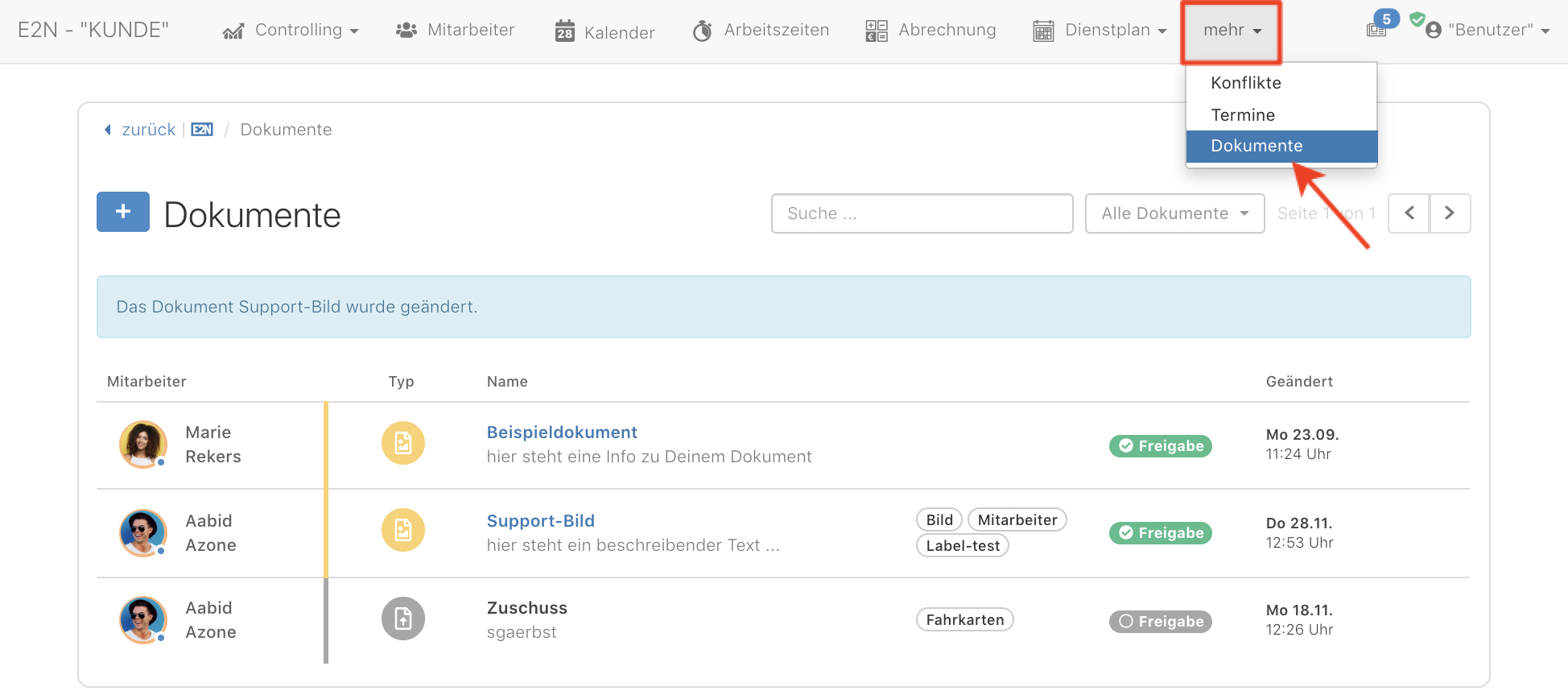
2 Neues Dokument anlegen
Die Anlage neuer Dokumente verhält sich in beiden oben beschriebenen Ansichten gleich:
Klicke auf das blaue "+" und wähle aus, ob es sich um ein neu anzulegendes Dokument, eine Dokumentenanfrage an einen Mitarbeiter oder um eine Notiz handelt: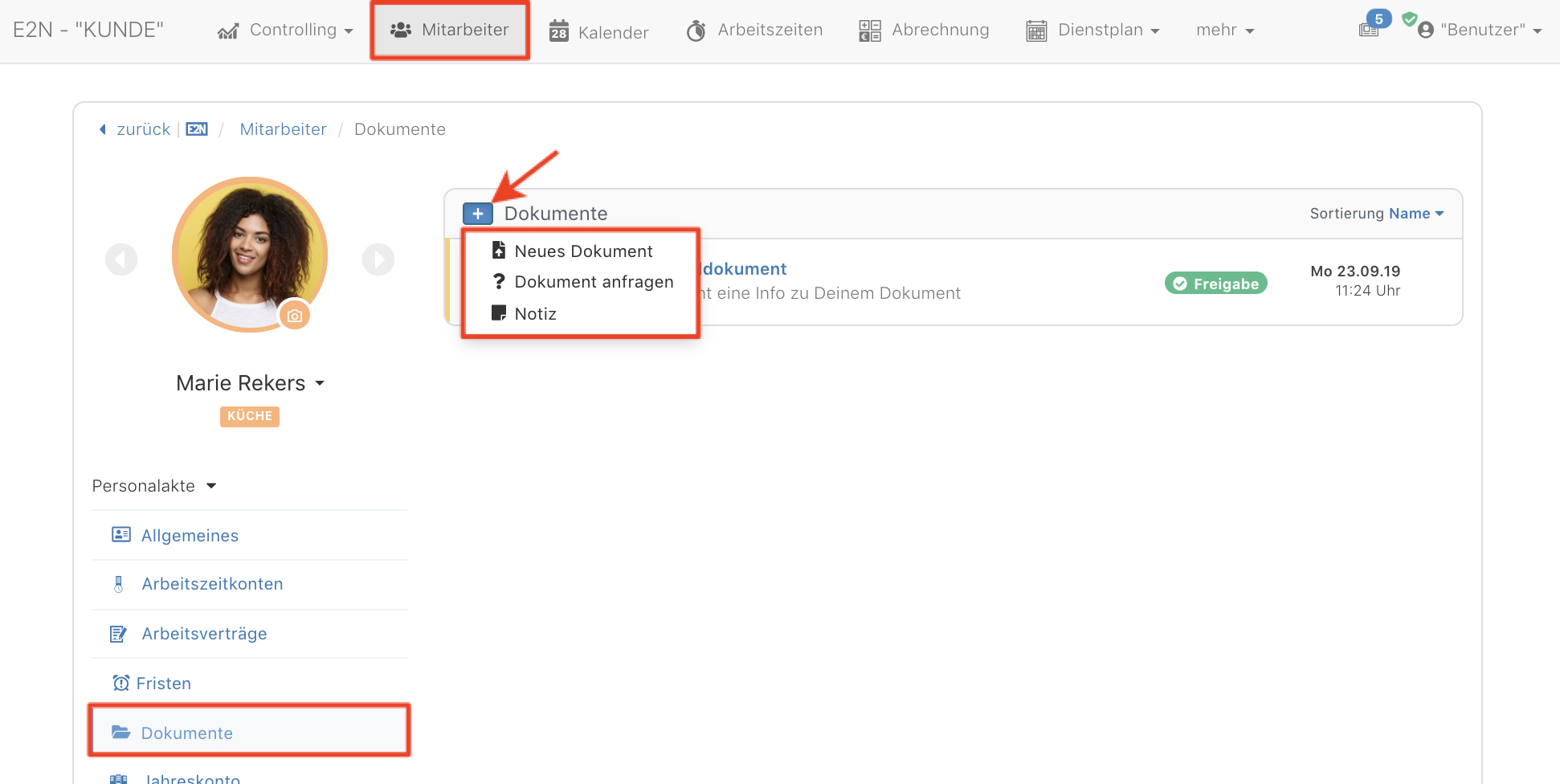
Um ein Dokument hinterlegen zu können, musst Du diesem einen Namen geben. Nach Auswahl einer Datei und anschließendem Klick auf "Speichern" wird das Dokument auf unsere Server hochgeladen und steht jetzt in der entsprechenden Personalakte sowie in der großen Dokumentenübersicht zur Verfügung.
2.1 Label vergeben
Versehe Dokumente mit einem oder mehreren Labels. Das erleichtert Dir die Nutzung der Suchfunktion nach bestimmten Dokumenten:
Du erstellst ein Label, indem Du es das erste Mal vergibst. Gib den gewünschten Begriff in das entsprechende Feld bei der Anlage des Dokuments ein. Existiert dieser Begriff bisher nicht als Label, erscheint der Zusatz "(neues Label)" in der Auswahl. Sobald Du dieses auswählst und das Dokument speicherst, ist das Label erstellt und steht zukünftig in der Auswahl zur Verfügung.
Sobald ein Label keinem Dokument mehr zugeordnet ist, wird es aus der Label-Auswahl entfernt. Ein Label lässt sich demnach nicht löschen, sondern existiert so lange bis kein Dokument mehr damit versehen ist.
2.2 Freigabe für e2n perso
Entscheide vor dem Speichern, ob das Dokument im Personalzugang des ausgewählten Mitarbeiters zur Verfügung stehen soll, indem du "Freigabe" anhakst. Solange Dokumente nicht freigegeben sind, sind sie ausschließlich für als Manager angelegte Benutzer zu sehen.
Die Entscheidung über die Freigabe triffst Du direkt bei der Anlage des Dokuments oder im Nachhinein in der Übersicht.
2.3 Vertrauliche Dokumente
Benutzer mit eingeschränktem Mitarbeiterrecht können vertrauliche Dokumente nicht einsehen. Ein orangefarbenes Icon mit einem verschlossenen Schloss zeigt, dass das Dokument als vertraulich markiert ist:
Markiere ein Dokument als vertraulich, indem Du auf das Schloss klickst. Die Entscheidung triffst Du direkt bei der Anlage des Dokuments oder im Nachhinein in der Übersicht:
2.4 Info ans Lohnbüro
Informiere Dein Lohnbüro über den Upload neuer Dokumente. Setze vor dem Upload den Haken bei "Info ans Lohnbüro". So wird bei Klick auf "Speichern" eine Mail (mit dem Dokument als Anhang) an die in der Verwaltung hinterlegte Mail-Adresse des Lohnbüros gesendet.
Ob Du Dein Lohnbüro informieren möchtest, entschiedest Du direkt bei der Anlage des Dokuments oder im Nachhinein, indem Du das Dokument über den blauen Stift bearbeitest.