Müssen Änderungen der Abrechnungs- oder Abwesenheitseinstellungen eines Mitarbeiters rückwirkend durchgeführt werden, ist ohne Arbeitszeitkonten hierfür ein Workaround notwendig.
1 Anpassung der Abrechnungs- und Abwesenheitseinstellungen
2 Workaround "Änderungen über Monatskonten"
1 Anpassung der Abrechnungs- und Abwesenheitseinstellungen des Mitarbeiters
Du möchtest z.B. den Stundenlohn oder die Abwesenheitszeit eines Mitarbeiters bereits rückwirkend anpassen?
Führe zunächst unter > Mitarbeiter > Einstellungen > Abrechnung und/ oder ... > Abwesenheiten alle notwendigen Korrekturen durch.
2 Workaround "Änderungen über Monatskonten"
Um ohne Arbeitszeitkonten rückwirkende Änderungen durchführen zu können, legst Du kurzzeitig Monatskonten an, änderst deren Daten und löschst diese anschließend wieder.
2.1 Arbeitszeitkonto aktivieren
Aktiviere zunächst unter > Mitarbeiter > Einstellungen > Abrechnung im Bereich Arbeitszeitkonto über den Schalter das Arbeitszeitkonto "pro Monat" mit einem fiktiven Soll.
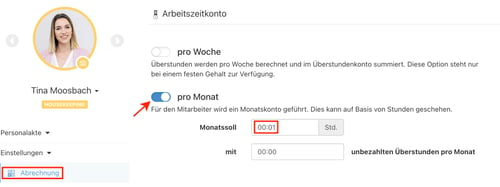
2.2 Monatskonten anlegen
Lege nun für alle relevanten Monate unter > Mitarbeiter > Personalakte > Arbeitszeitkonten manuell ein Monatskonto an. Klicke dazu in einem Monat auf den blauen Stift.

Kontrolliere die Abrechnungs- und Abwesenheitsdaten und speichere das Monatskonto für diesen Monat ab. Dadurch wird der Monat (Arbeitszeiten, Abwesenheiten) nochmals durchgerechnet.
2.3 Monatskonten löschen
Da nun die bearbeiteten Monate mit den neuen Daten durchgerechnet wurden, lösche die angelegten Monatskonten wieder, indem Du auf den blauen Stift und anschließend auf Löschen klickst.
Hinweis:
Durch das Löschen eines Arbeitszeitkontos löschst Du lediglich die hinterlegte Überstundenbetrachtung. Arbeitszeiten und Abwesenheiten bleiben unberührt.
2.4 Monatskonten deaktivieren
Deaktiviere das Führen von Monatskonten in den Abrechnungseinstellungen des Mitarbeiters analog zu Punkt 2.1.
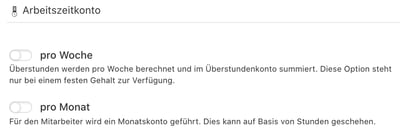
3 Beispiele
Beispiel 1 - Stundenlohn rückwirkend ändern
Der Mitarbeiter bekommt ab dem 01. April einen höheren Stundenlohn, doch dieser wurde noch nicht in e2n hinterlegt. Die Arbeitszeiten werden mit dem alten Stundenlohn von 13€ berechnet.
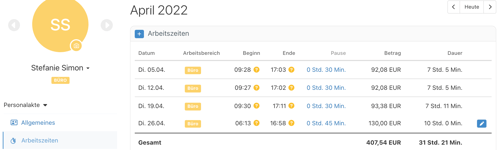
Ändere den Stundenlohn in den Abrechnungseinstellungen des Mitarbeiters.

Aktiviere das Arbeitszeitkonto pro Monat mit einer beliebigen Stundenzahl. Speichere.
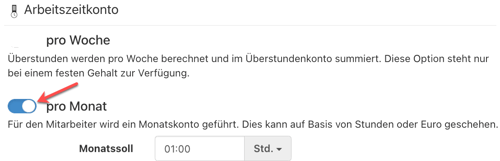
Eröffne im betreffenden Monat das Monatskonto über den blauen Stift und speichere.
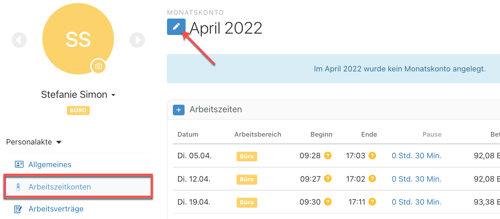
Die Arbeitszeiten sind mit dem korrekten Stundenlohn von 14€ berechnet.
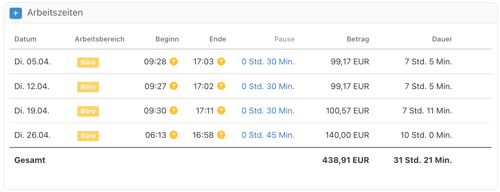
Öffne und lösche das Monatskonto. Gehe abschließend wieder in die Abrechnungseinstellungen, deaktiviere das Arbeitszeitkonto pro Monat und speichere.
Beispiel 2 - Die Bewertung der Abwesenheiten rückwirkend anpassen
Bei der Anlage der Mitarbeiterin wurde offensichtlich vergessen, die Abwesenheitszeit zu definieren. Beim Eintragen eines Urlaubstages wird dieser mit 0 Std. bewertet.

Korrigiere die Abwesenheitszeit in den Einstellungen der Mitarbeiterin.
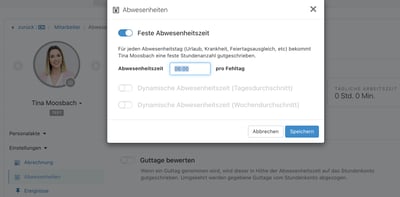
Führe den Workaround zur rückwirkenden Änderung ohne Arbeitszeitkonto durch.
- Stelle das Arbeitszeitkonto pro Monat ein.
- Eröffne ein Monatskonto.
- Lösche das Monatskonto.
- Stelle das Arbeitszeitkonto pro Monat aus.
Die Abwesenheitszeit ist nun korrekt berechnet.

