An employee can record working hours at different locations. Here you can find out how this works.
You can access an employee's change of location under > Employees > Personnel file > Change of location.
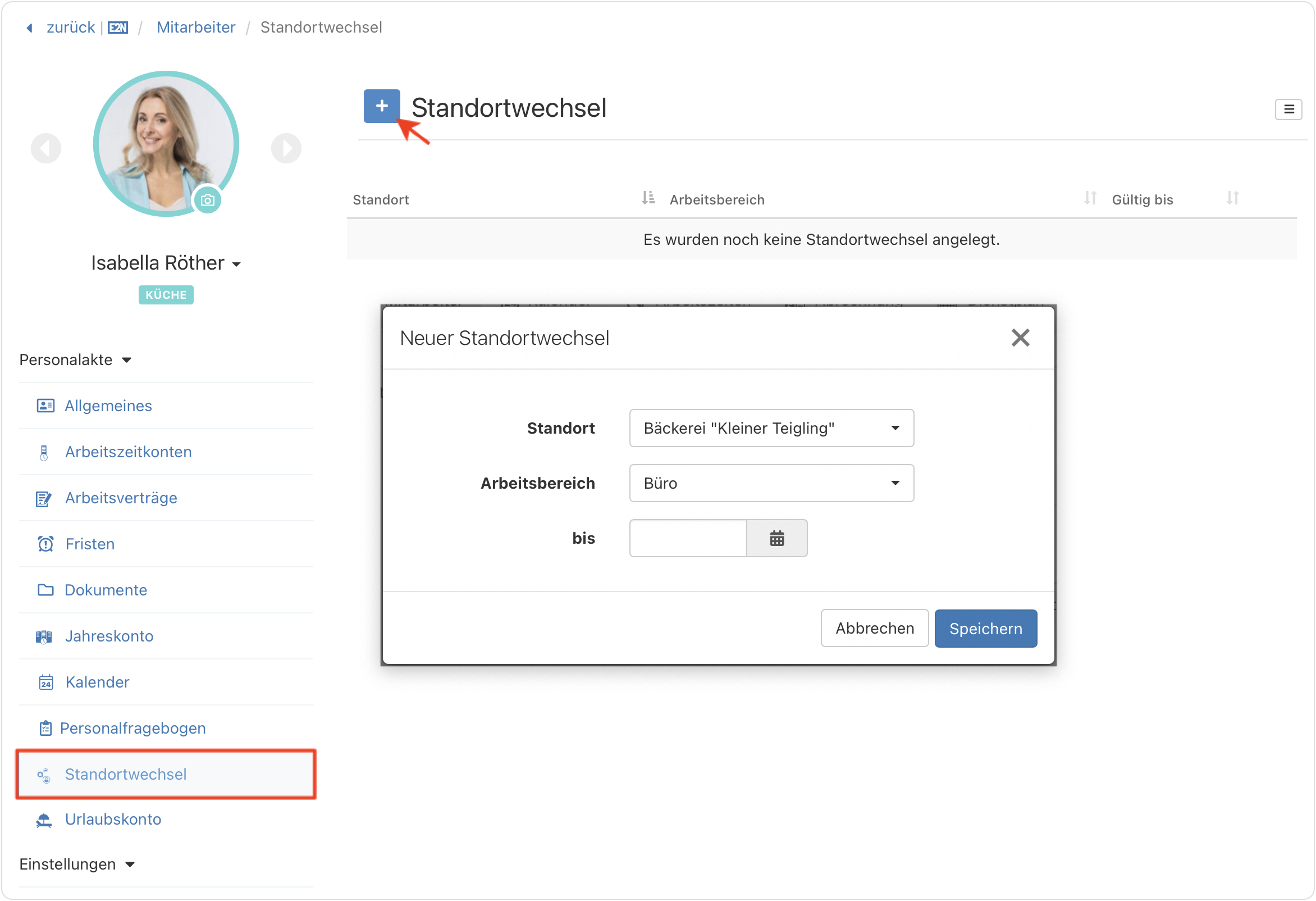
1 Activate change of location
Use the blue plus to add a new change of location. In the following field, use the drop-down menus to select the relevant location and the work area in which the employee should be able to clock in and out.
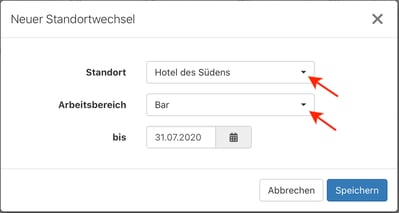
In addition, you can set a time limit for the change of location. The change of location can then be used until the set date, after which the employee can no longer record working times in the external location.
NOTE: In order to select another location, the personnel number and the E2N ID must always be stored for the employee.
2 Move employees to another location
If you want to move an employee completely (including working hours, overtime, etc.) to another location, first activate the employee's change of location (as described above) and save the setting.
Then select "Move" via the burger icon in the top right-hand corner and then select the location to which the employee is to be moved.
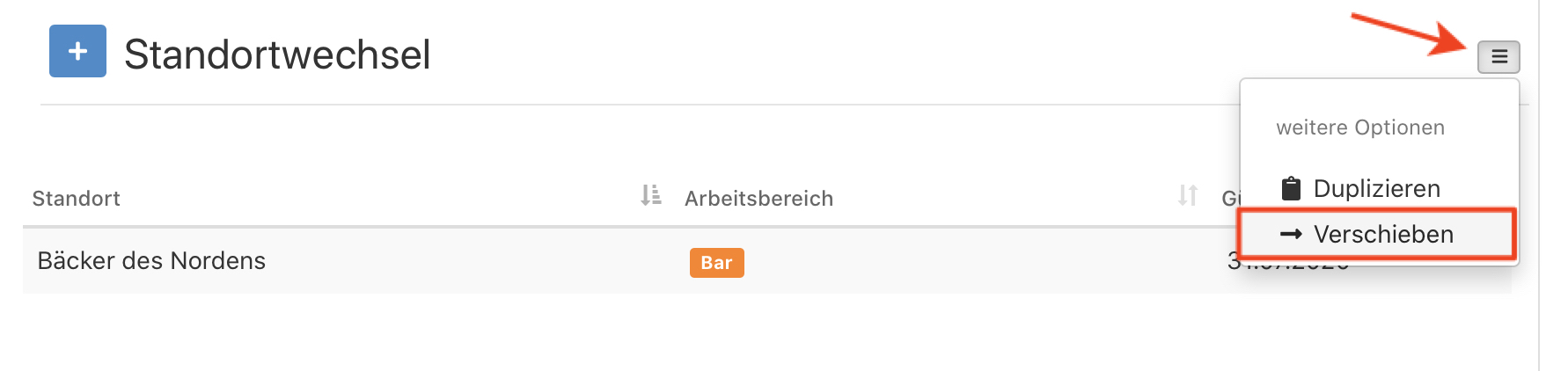
3 Staff is employed in more than one company
NOTE:
If an employee is employed at two locations of different companies, he/she must be created as an employee in each location and not recruited via the change of location.
EXAMPLE:
Location 1: Permanent/part-time
Location 2: Temporary
In this case, no change of location must be set. Instead, simply select the function "Duplicate".
Now select the corresponding location: This way your employee is created in both locations and you only have to adjust his/her payroll data.

